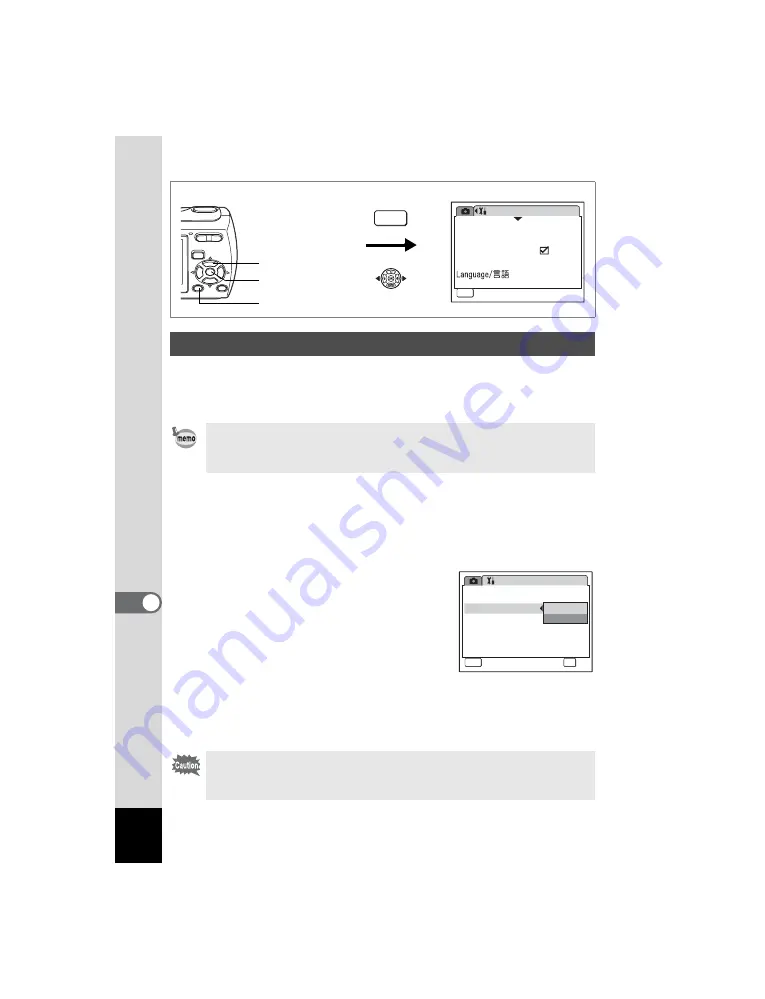
134
8
Se
ttings
Choose the appropriate USB connection mode depending on whether
you are going to connect the USB/AV cable to a PC or a PictBridge-
compatible printer.
1
Use the four-way controller (
23
) to select [USB
Connection] on the [
u
Setting] menu.
2
Press the four-way controller (
5
).
A pull-down menu appears.
3
Use the four-way controller (
23
)
to select [PC] or [PictBridge].
[PC]
: Select this option when
transferring image data to a
computer
[PictBridge] : Select this option when
connecting the camera to a
PictBridge-compatible printer
4
Press the
4
button.
The USB Connection setting is saved.
Changing the USB Connection Mode
Refer to the PC Connection Manual contained in the CD-ROM that
contains this Operating Manual for instructions on connecting the
camera to a computer.
Do not connect the camera to your PC while [PictBridge] is selected
for the USB Connection mode. And do not connect the camera to
your printer while [PC] is selected.
3
button
4
button
Four-way controller
Setting
Format
Sound
03/03/2007
English
Start-up Screen
Date Adjust
MENU
Exit
1/3
How to display the [
u
Setting] menu
MENU
Setting
Folder Name
USB Connection
Video Out
Power Saving
Standard
PC
PictBridge
2/3
MENU
Cancel
Auto Power Off
OK
OK
OK
3min
5sec
OK






























