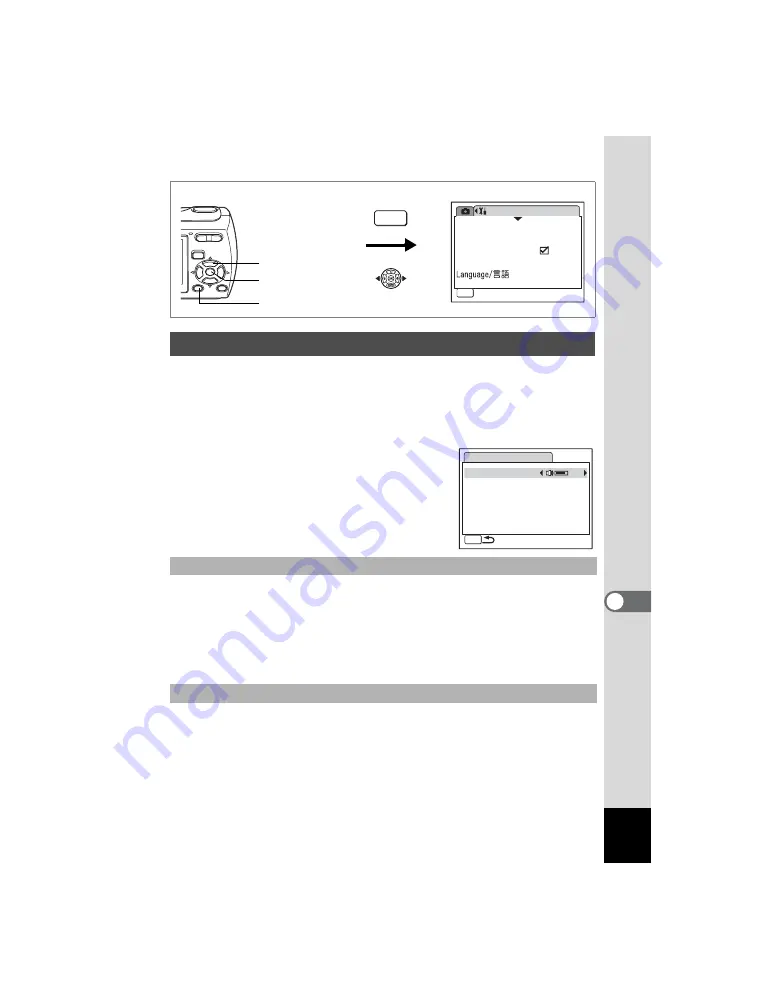
127
8
Se
ttings
You can adjust the volume of operation sounds and change the type of
sound.
1
Use the four-way controller (
23
) to select [Sound] on
the [
u
Setting] menu.
2
Press the four-way controller (
5
).
The Sound screen appears.
3
Use the four-way controller (
23
) to select [Volume].
4
Use the four-way controller (
45
) to adjust the volume.
The selected volume is saved.
Set the volume to 0 to mute the start-up sound, shutter sound,
operation sound, and self-timer sound.
5
Use the four-way controller (
23
) to select [Start-up
Sound].
6
Press the four-way controller (
5
).
A pull-down menu appears.
Changing the Sound Settings
Changing the Operation Volume
Changing the Sound Type
3
button
4
button
Four-way controller
Setting
Format
Sound
03/03/2007
English
Start-up Screen
Date Adjust
MENU
Exit
1/3
How to display the [
u
Setting] menu
MENU
Sound
Volume
1
1
On
Start-up Sound
Shutter Sound
Operation Sound
Self-timer Sound
1
MENU






























