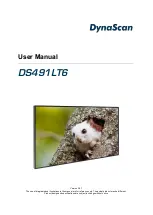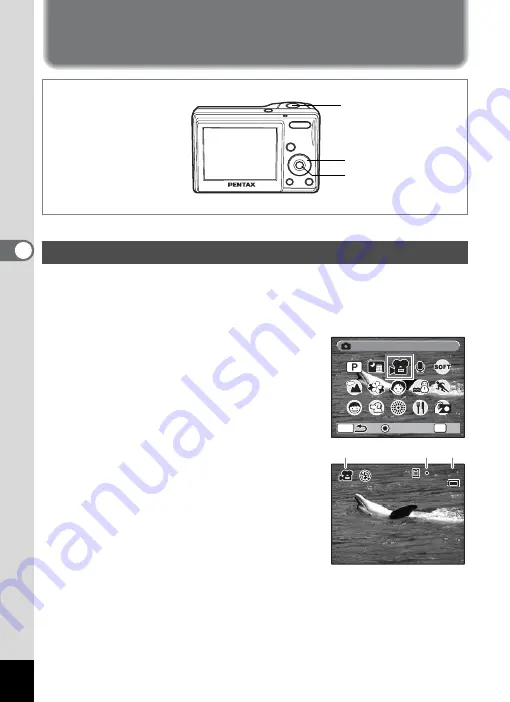
88
4
Tak
ing Pi
cture
s
Recording Movies
C
This mode enables you to record movies. Sound is recorded at the same time.
1
Press the four-way controller (
3
) in
A
mode.
The Capture Mode Palette appears.
2
Use the four-way controller
(
2345
) to select
C
(Movie).
3
Press the
4
button.
C
mode is selected and the camera returns
to capture status.
The following information appears on the
LCD monitor.
1 Movie mode icon
2 Recording indicator (blinks during
recording)
3 Recording time
You can change the captured area by pressing the Zoom/
w
/
x
button
to the left or right.
x
: enlarges the subject
w
: widens the area that is captured by the camera
Recording a Movie
1, 2
3
4, 5
MENU
OK
O K
O K
O K
G u i d e
G u i d e
G u i d e
M o v i e
M o v i e
M o v i e
0 7 : 3 4
0 7 : 3 4
1
3
2