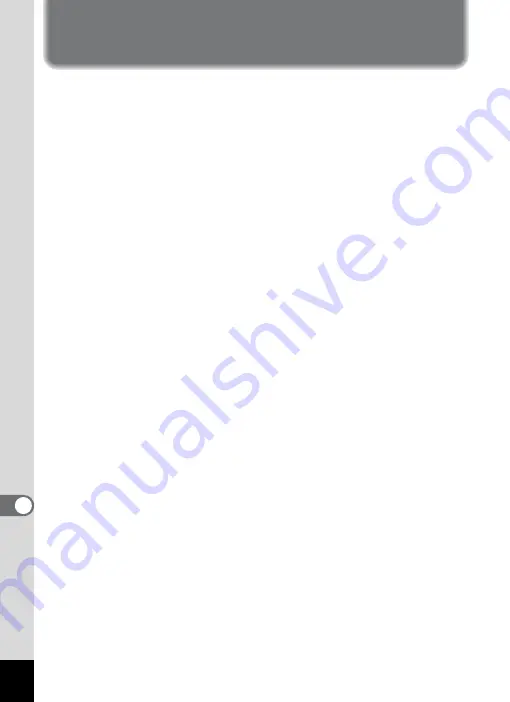
160
9
App
Index
Symbols
............................9, 93
........................42, 44
...........................9, 93
.......................41, 103
...................................66
................................66
............................96
................................52
..............................52
..............................53
.................................53
...................................53
............................52
...................................54
A
...................................73
.............................. 80
B
...................................... 91
........................... 58
................................ 20
C
........................................ 32
........................... 91
............................ 137
................................ 85
.................................... 113
D
....................... 41, 103






































