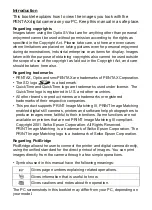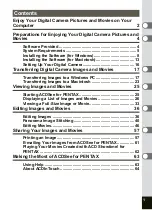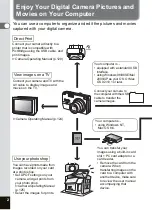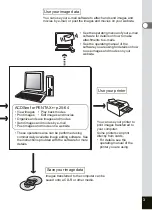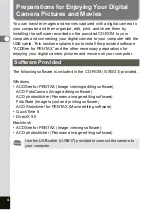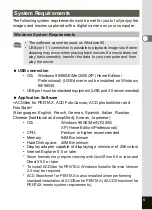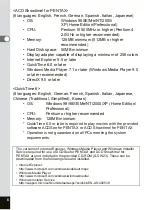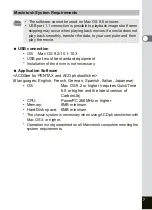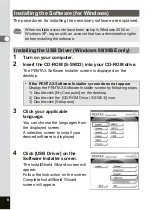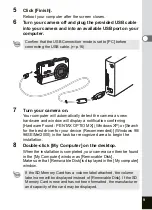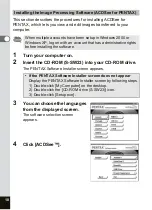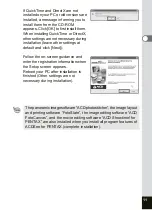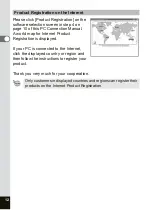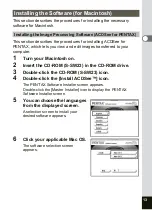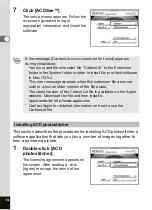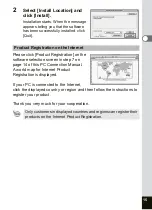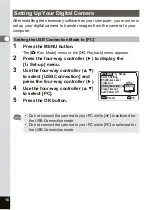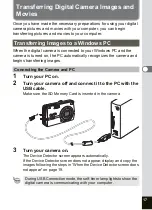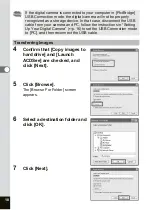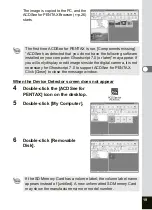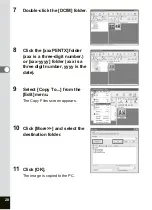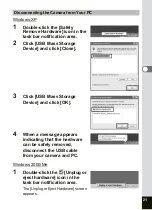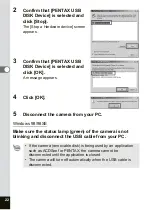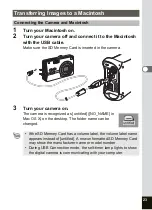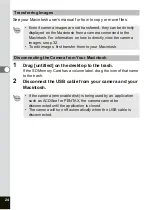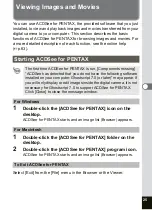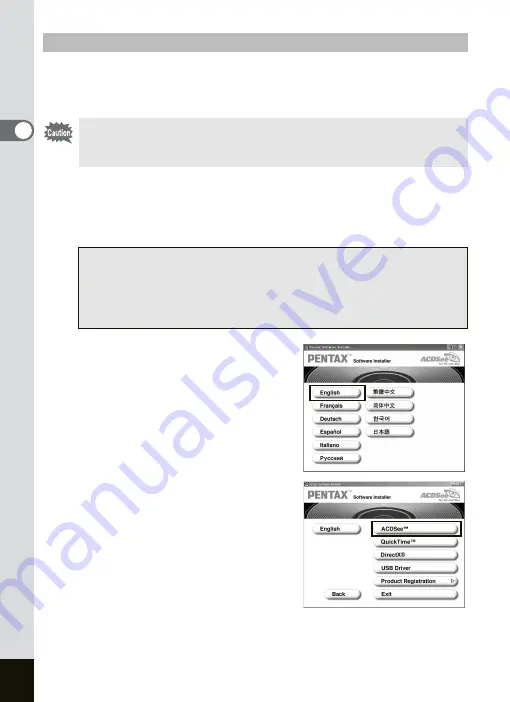
10
This section describes the procedures for installing ACDSee for
PENTAX, which lets you view and edit images transferred to your
computer.
1
Turn your computer on.
2
Insert the CD-ROM (S-SW23) into your CD-ROM drive.
The PENTAX Software Installer screen appears.
3
You can choose the languages
from the displayed screen.
The software selection screen
appears.
4
Click [ACDSee™].
Installing the Image Processing Software (ACDSee for PENTAX)
When multiple accounts have been setup in Windows 2000 or
Windows XP, log on with an account that has administrative rights
before installing the software.
• If the PENTAX Software Installer screen does not appear
Display the PENTAX Software Installer screen by following steps.
1) Double-click [My Computer] on the desktop.
2) Double-click the [CD-ROM drive (S-SW23)] icon.
3) Double-click [Setup.exe].