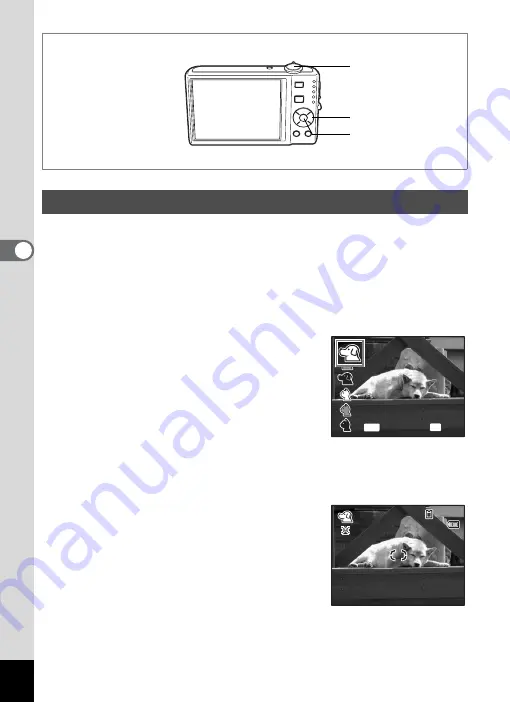
70
4
Tak
ing Pi
cture
s
Use this mode to keep your moving pet in focus while you take the picture
and capture the color of your pet’s coat. Choose the appropriate icon
depending on what color your pet is (closer to black or white or in between).
1
Press the four-way controller (
3
) in
A
mode.
The Capture Mode Palette appears.
2
Use the four-way controller (
2345
) to select
E
(Pet).
3
Press the
4
button.
The Pet mode selection screen appears.
4
Use the four-way controller (
23
)
to select
E
,
F
,
F
,
H
,
G
or
G
.
There are two types of icons: a cat and dog
icon.
(Choosing either the cat or dog icon does
not affect the resulting picture. Choose whichever you prefer.)
Choose an icon (white, gray, or black) whose tone best matches your
pet’s coat or fur.
5
Press the
4
button.
The Pet mode is selected and the camera
returns to capture status.
6
Press the shutter release button
halfway.
The focus frame on the display turns green
if the subject is in focus.
The focus frame follows the pet while the shutter release button is
pressed halfway.
Taking Pictures of Your Pet (Pet Mode)
Shutter release
button
Four-way controller
4
button
OK
OK
OK
OK
MENU
Cancel
Cancel
Cancel
3 8
3 8
3 8
1 4 : 2 5
1 4 : 2 5
1 4 : 2 5
0 3 / 0 3 / 2 0 0 8
0 3 / 0 3 / 2 0 0 8
0 3 / 0 3 / 2 0 0 8
Summary of Contents for 17191 - Optio V20 Digital Camera
Page 73: ...71 4 Taking Pictures 7 Press the shutter release button fully The picture is taken ...
Page 205: ...Memo ...
Page 209: ...207 9 Appendix Z Zoom lever 44 46 Zoom xw 78 ...
Page 210: ...Memo ...
Page 211: ...Memo ...
















































