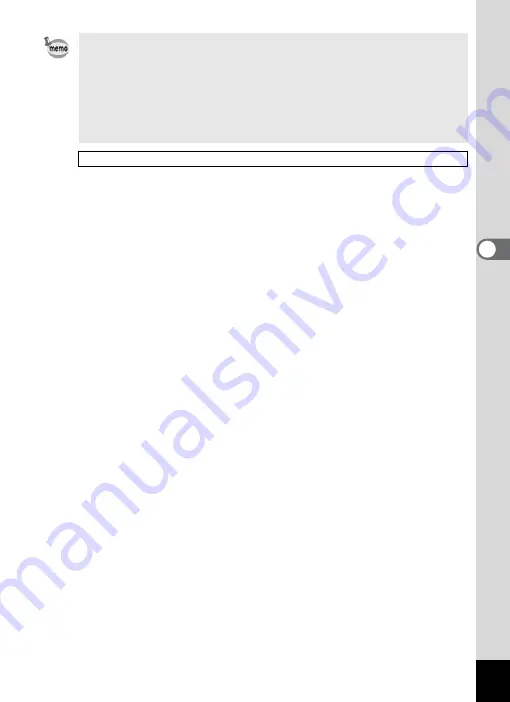
99
4
Tak
ing Pi
cture
s
• When Sensitivity is set to 3200 or 6400, the number of recorded
pixels fixed at
f
.
• When the shooting mode is set to
C
(Movie), only Auto (sensitivity
64 - 800) is available.
• When the shooting mode is set to
4
(Digital SR), only Auto
(sensitivity 64 - 6400) is available.
• If you use the [Sensitivity] function frequently, you can save time
by assigning it to the Green button. (p.58)
1
Summary of Contents for 17103 - Optio M50 Digital Camera
Page 73: ...71 4 Taking Pictures 7 Press the shutter release button fully The picture is taken ...
Page 205: ...Memo ...
Page 209: ...207 9 Appendix Z Zoom button 44 46 Zoom xw 78 ...
Page 210: ...Memo ...
Page 211: ...Memo ...
















































