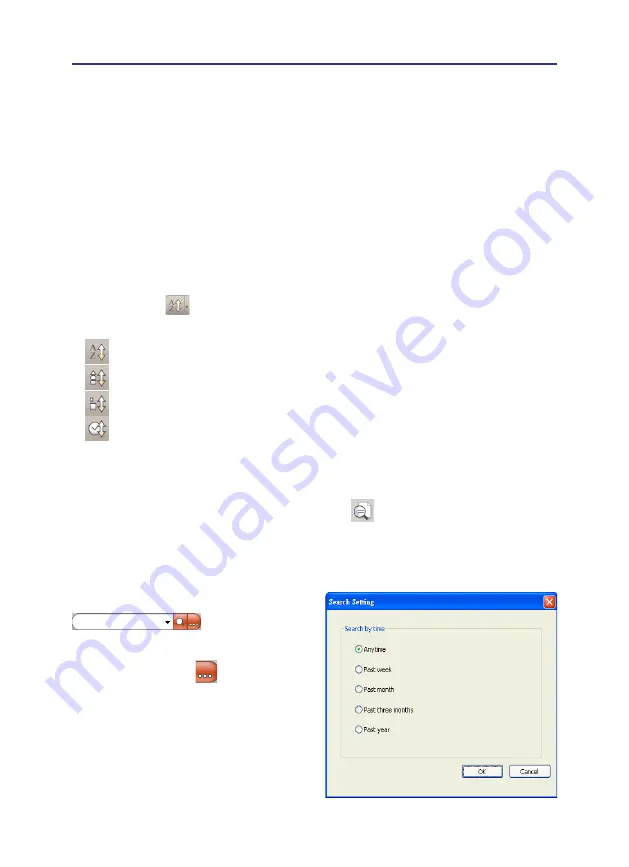
6-1
Chapter 6 Other accessible features
Chapter 6 Other Accessible Features
6.1 Search for Files
Choose one of the following ways to find files quickly:
• Sorting
• Keyword Search
6.1.1 Sorting
Click the
Sort
button on the toolbar to sort the files so that you can quick identify
the files you want. There are four sorting criteria.
: Sort by file name
: Sort by file type
: Sort by file size
: Sort by file creation time
6.1.2 Keyword Search
WorldocScan X provides the
keyword search
function to search file name and
the note field in your files. Moreover, for searchable PDF files, WorldCard X can perform
full-text search. For how to convert files into the searchable PDF format, please refer to
Section 5.4.
1. Input keywords in the search field
.
2. You can additionally set the search date
conditions by clicking
.
























