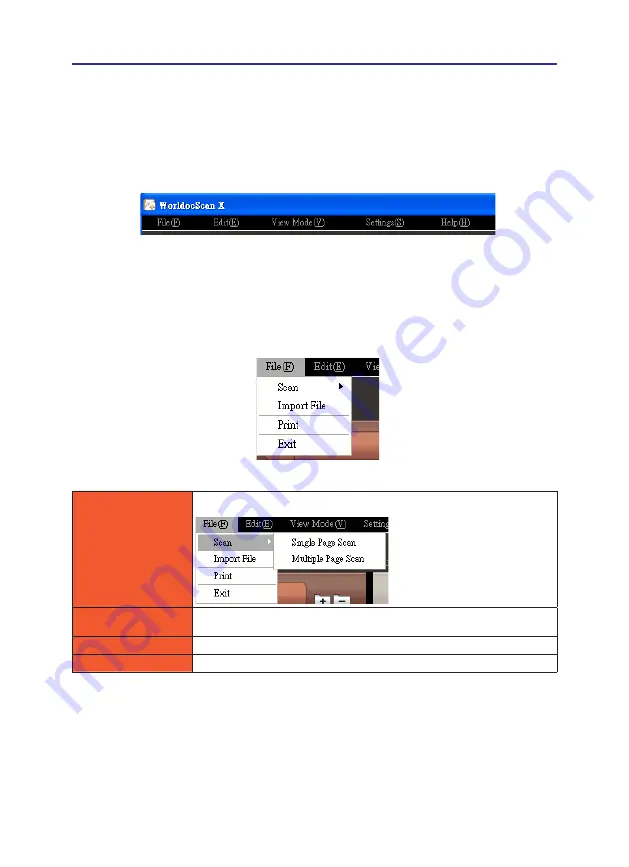
3-6
3-7
Chapter 3 Workspace
3.4 Menu
There are five main menus, appearing at the top of the screen:
[File]
,
[Edit]
,
[View
Mode]
,
[Setting
s
]
, and
[Help]
.
Add files into WorldocScan X in two ways: Scan and Import.
8
File
Scan
You can choose
[Single Page Scan]
or
[Multiple Page Scan]
.
Import File
Import JPEG, BMP, TIFF, or PDF files.
Print the selected file.
Exit
Close WorldocScan X.






























