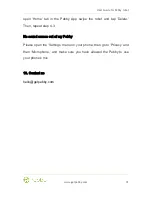User Guide for Pebby robot
www.getpebby.com
6
•
You will see toggle switch ON / OFF which needs to be switched to
ON mode (see Photo 2);
•
The robot will turn on immediately after switching the toggle switch;
•
Color indication of a successful start: when turned on, the robot
blinks twice, then lights up green;
•
Close the Pebby panel and place it in the sphere. Check the sphere
lock is securely closed (see Photo 3);
•
In the future, you no longer need to switch the toggle switch to turn
on the robot. Just spin the robot twice to turn it on;
•
After turning on, the robot will provide a WiFi network called "Pebby-
****", where the last 4 numbers correspond to the first 4 numbers of