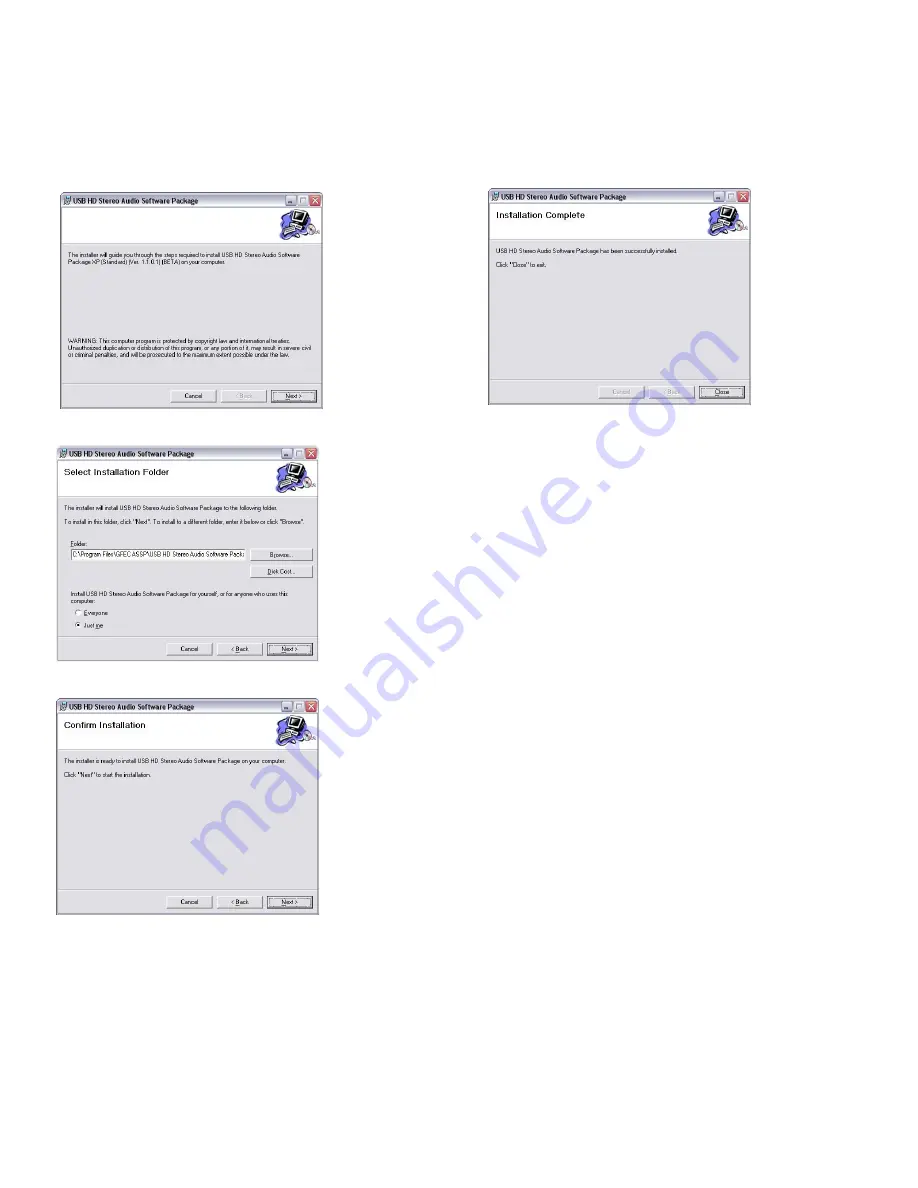
Peachtree
Audio
USB
driver
installation
instructions
‐
For
Windows
XP
Step
2:
Launch
the
“HDAudioSetup
utility”
in
the
main
directory
of
the
Disk.
This
application
will
auto
‐
detect
your
Operating
system.
Step
3:
Once
installation
has
begun,
click
on
the
“Next”
box
when
the
prompt
below
is
show.
Step
4:
Click
“Next”
on
the
prompt
below.
Step
5:
Click
“Next”
on
the
prompt
below.
Step
6:
Click
“Close”
on
the
prompt
below.
Installation
has
finished.
Step
7:
Click
the
“Start”
button,
find
the
“Control
Panel”
to
the
right.
Once
the
control
panel
is
opened,
select
“Sounds,
Speech
and
Audio
Devices”.
Select
“Sounds
and
Audio
Devices”.
Select
the
“Audio”
Tab.
Make
sure
USB
Full
Speed
Audio
is
selected
under
“Sound
Playback”.
Step
8:
Open
your
media
player
and
start
enjoying!






















