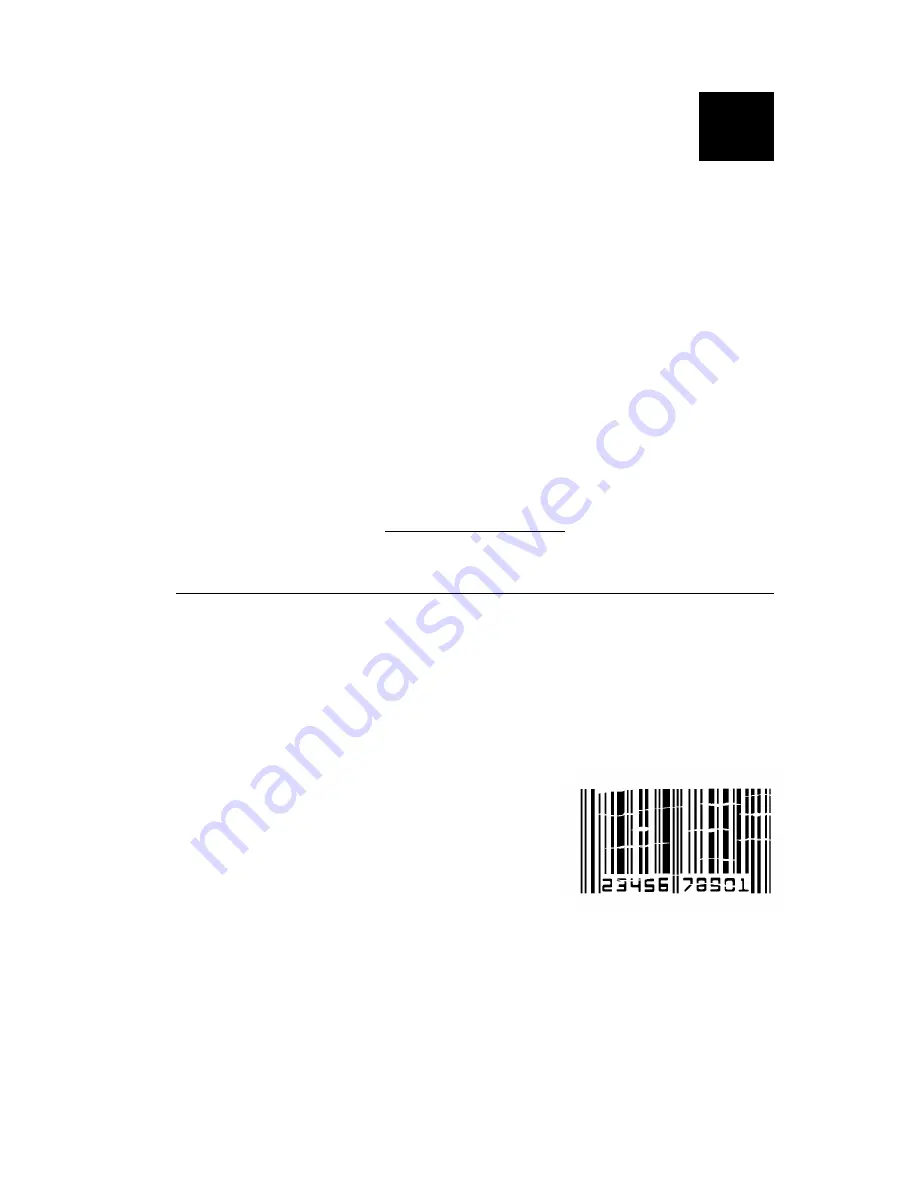
Care & Maintenance
3-1
C A R E &
M A I N T E N A N C E
This chapter explains how to
♦
clean the printhead, platen roller, and the supply
sensors.
♦
clear label jams.
CAUTION
Do not use sharp objects to clean the printhead
or touch the printhead with your fingers.
Both may damage the printhead and require a
service charge.
Cleaning
Your printing rate and frequency determines how often
you must clean the printer.
You may need to clean the printhead and platen roller
♦
after using seven to ten (7-10) rolls of supplies.
♦
in extreme temperatures,
humid conditions or a dirty
environment.
♦
when you see voids in the
print.
♦
after a label jam.
You may have to clean the supply sensors more often
if you receive supply error messages frequently.
3
Summary of Contents for Monarch Sierra Sport 2 9460
Page 4: ...Table of Contents ii Printer Options C 1 Linerless C 1 Bluetooth C 1 ...
Page 32: ...A 4 Specifications ...
Page 36: ...C 2 Printer Options ...
Page 37: ......
Page 38: ......
















































