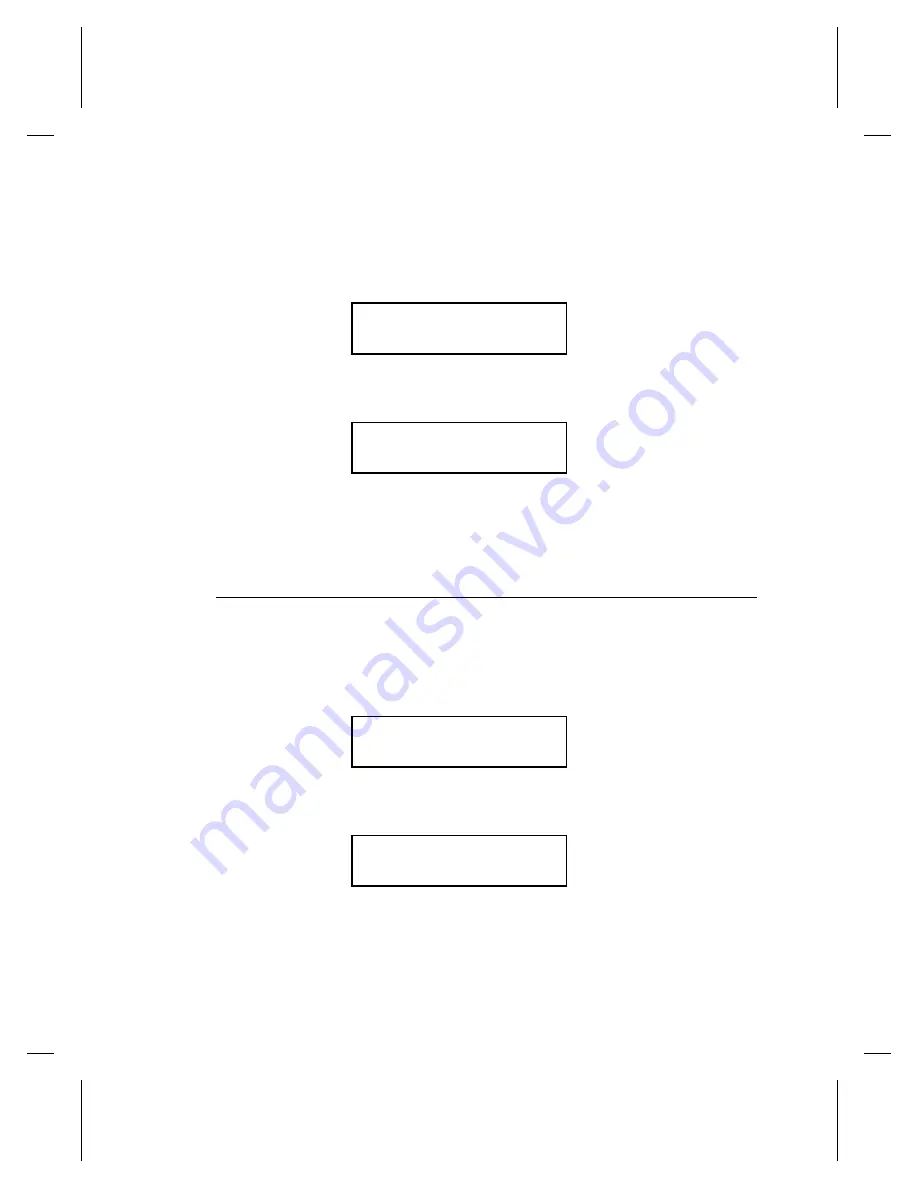
To change the setting, from the Main Menu, select Setup, then
Defaults. Then, follow these steps.
1.
Press
l
or
r
until you see
DEFAULTS
l
Secondary Sign
r
2.
Press
Enter/Pause
. You will see the current setting, for
example:
SECONDARY SIGN
No
r
3.
Press
l
or
r
until you see the option you want. Then press
Enter/Pause
. Press
Escape/Clear
twice to exit to the Main
menu.
D e c i m a l P l a c e s
You can set the printer for 0, 1, 2, or 3 places after the decimal in
a price field. In U.S. currency, you might print prices like this:
$24.00 (
2
decimal places) or like this: $24 (
0
decimal places).
1.
Press
l
or
r
until you see
DEFAULTS
l
Decimal Places
r
2.
Press
Enter/Pause
. You will see the current setting, for
example:
DECIMAL PLACES
l
2
r
6-4
Setting Defaults
Summary of Contents for Monarch 9850
Page 3: ......
Page 4: ......
Page 16: ...1 8 Getting Started ...
Page 36: ...3 6 Loading Ribbon ...
Page 88: ...9 6 Diagnostics ...
Page 94: ...10 6 Troubleshooting ...
Page 102: ......
Page 107: ......
Page 108: ......






























