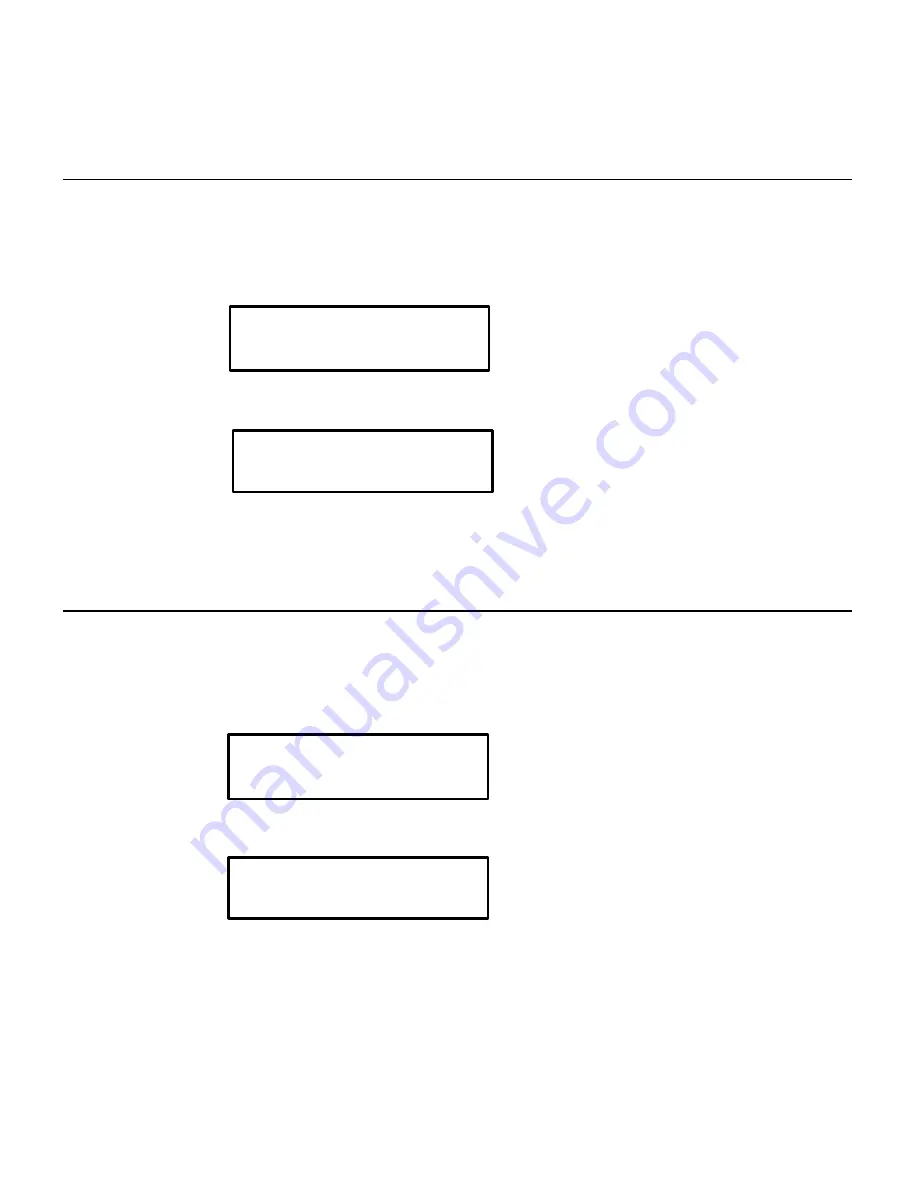
Communication Values 4-3
S t o p B i t s
To change the setting, from the Main Menu, select Setup, Port Settings,
then User Comm. Then, follow these steps.
1.
Press
L
or
R
until you see
2.
Press
E
. You will see the current setting, for example:
3.
Press
L
or
R
to display the number of stop bits you need, press
E
.
Press
U
three times to exit to the Main menu.
P a r i t y
To change the setting, from the Main Menu, select Setup, Port Settings,
then User Comm. Then, follow these steps.
1.
Press
L
or
R
until you see
2.
Press
E
. You will see the current setting, for example:
3.
Press
L
or
R
to display the parity you need, press
E
. Press
U
three times to exit to the Main menu.
USER COMM
l
Stopbits
r
STOPBITS
1
r
USER COMM
l
Parity
r
PARITY
None
r
Summary of Contents for 9856
Page 12: ...1 8 Getting Started ...
Page 42: ...7 4 Care and Maintenance ...
Page 48: ...9 4 Troubleshooting ...
Page 51: ...www monarch marking com ...






























