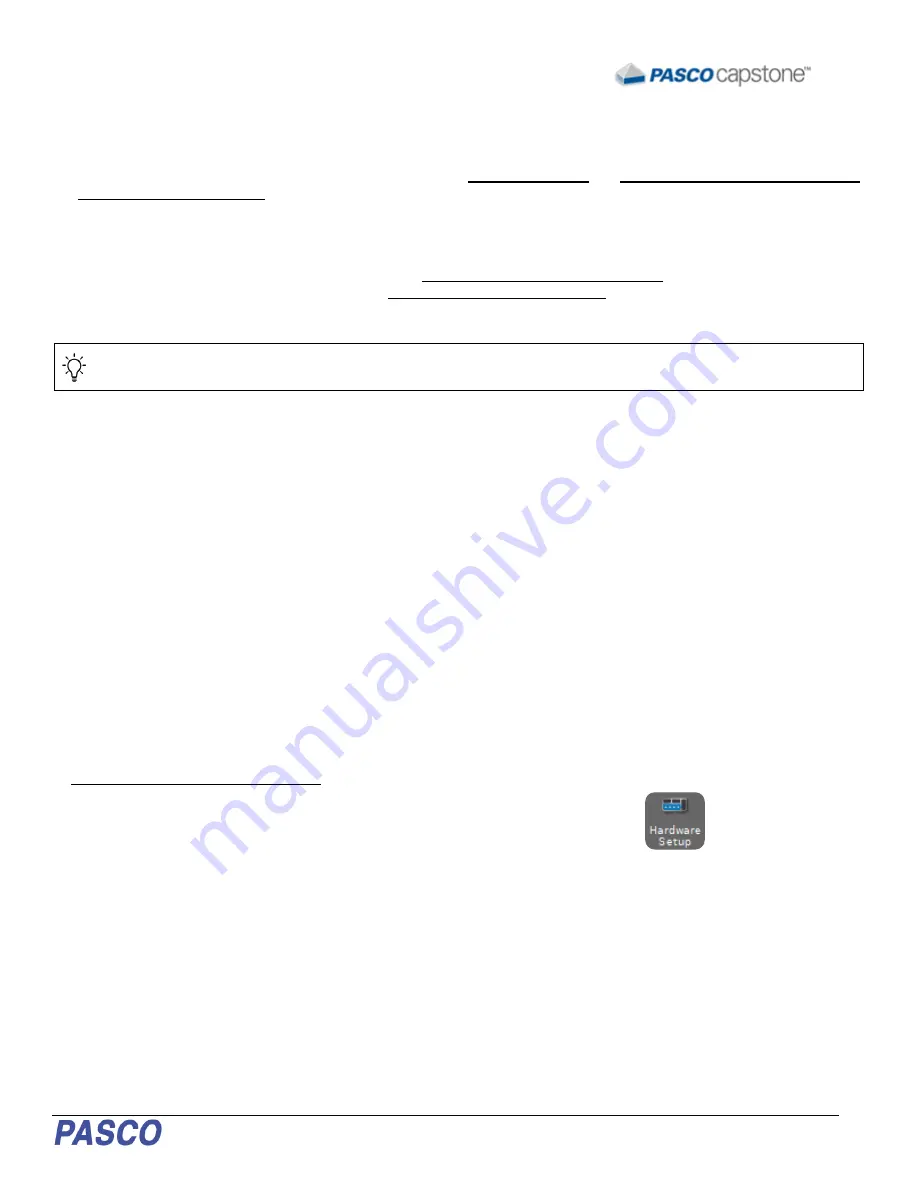
www.pasco.com
Using the sensor for the first time
The following instructions are intended for PASCO Capstone users. If you are using SPARKvue, follow the instructions on
the opposite side of this page.
Before using the sensor in the classroom, do the following: (1) charge the battery, (2) install the latest version of Capstone,
(3) update the sensor firmware. Installing the latest version of Capstone and the sensor firmware is necessary to have
access to the latest features and bug fixes. Detailed instructions for each procedure are provided below.
Update the sensor firmware
Sensor firmware is installed using Capstone. You must install the latest version of Capstone in order to have access to the
latest version of the sensor firmware. When you connect the sensor to Capstone, you will automatically be notified if a
firmware update is available. Click Yes to update the firmware when prompted. If you do not receive a notification, the
firmware is up to date.
Tip
: Connect the sensor using USB for a faster firmware update.
Charge the battery
The sensor contains a rechargeable battery. A fully
charged battery will last an entire school day. To charge
the battery:
1. Connect the USB cable to the USB port located on
the sensor.
2. Connect the other end of the cable to a USB charger.
3. Connect the USB charger to a power outlet.
As the device is charging, the battery indicator light will be
yellow. The device is fully charged when the light is green.
Install the latest version of PASCO Capstone
PASCO Capstone is available for computers running
Windows or macOS. To download the latest version, go
to www.pasco.com/downloads/capstone then click
Download Update.
Connect the sensor to PASCO Capstone
The sensor can be connected to Capstone using a USB
or Bluetooth connection.
To connect using USB:
1. Connect the USB cable to the USB port of the sensor.
2. Connect the other end of the cable to your device.
3. Open Capstone.
To connect using Bluetooth:
1. Turn on the sensor by pressing and holding the power
button for one second.
2. Open Capstone.
3. Click Hardware Setup in the Tools panel on the left
side of the screen.
4. Click the wireless sensor that matches the ID labeled
on your sensor.

























