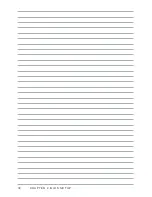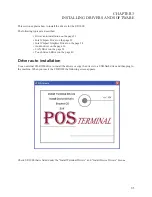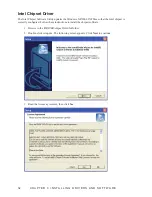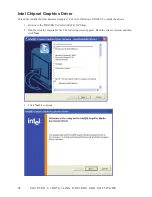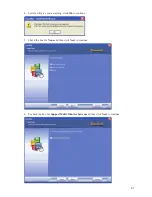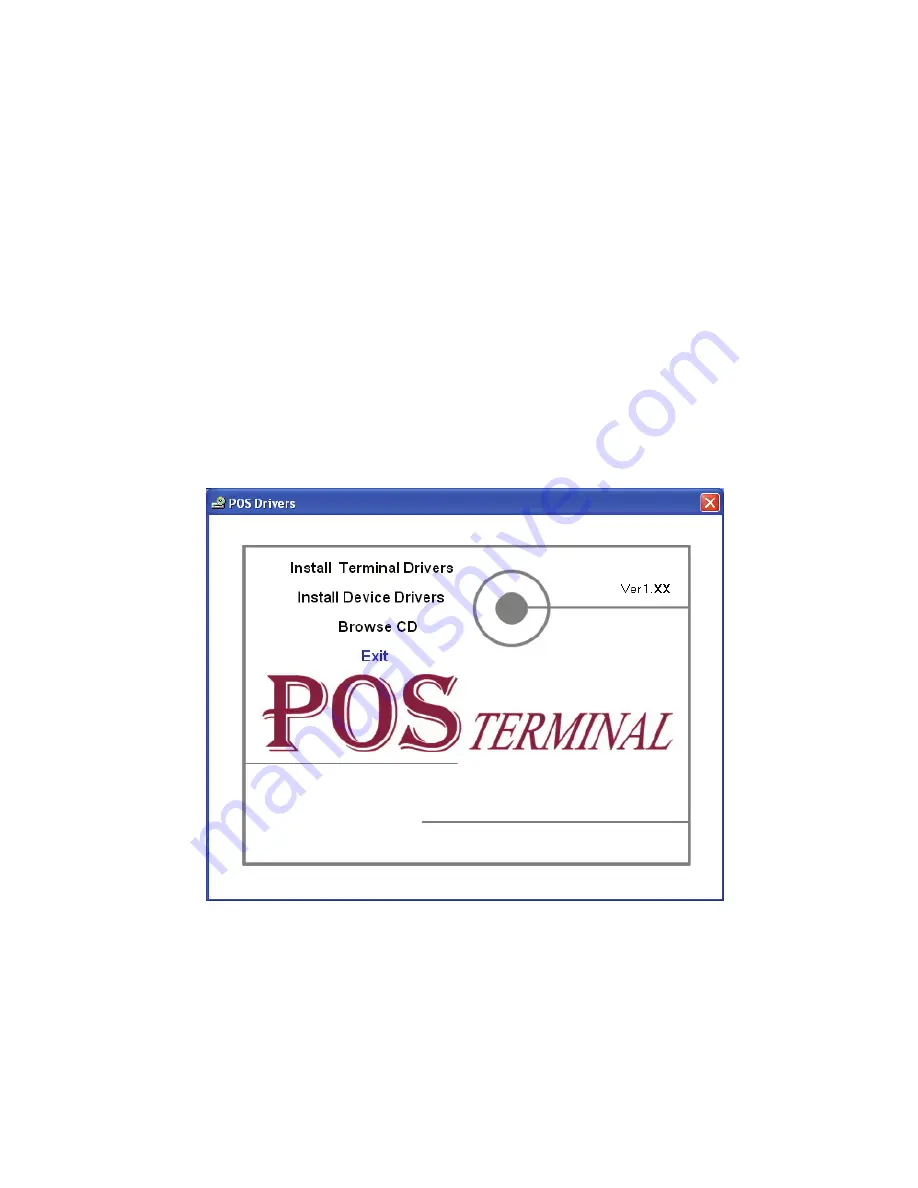
31
CHAPTER 3
INSTALLING DRIVERS AND SOFTWARE
This section explains how to install the drivers for the SP-1000.
The following topics are described.
•
Driver auto installation on the page 31
•
Intel Chipset Driver on the page 32
•
Intel Chipset Graphics Driver on the page 34
•
Audio driver on the page 36
•
LAN Driver on the page 38
•
Touch Screen Driver on the page 40
Driver auto installation
Use an external CD-ROM drive to install the drivers or copy the drivers to a USB flash drive and then plug to
the machine. When you insert the CD ROM the following screen appears.
Check SP-1000 that is listed under the “Install Terminal Drivers” and “Install Device Drivers” menus.
Summary of Contents for SP-1000
Page 1: ...POS Terminal SP 1000 Service Manual ...
Page 2: ......
Page 8: ...vi ...
Page 18: ...10 C H A P T E R 2 B I O S S E T U P IDE Configuration Figure 2 4 IDE Configuration sub menu ...
Page 38: ...30 C H A P T E R 2 B I O S S E T U P ...
Page 45: ...37 4 Click Yes I want to restart my computer now and then click Finish ...
Page 47: ...39 4 When installation is completed click Finish ...
Page 73: ...65 APPENDIX PART LIST AND SPECIFICATION Figure 6 1 Exploded diagram main parts ...
Page 74: ...66 A P P E N D I X Figure 6 2 Exploded peripheral parts ...