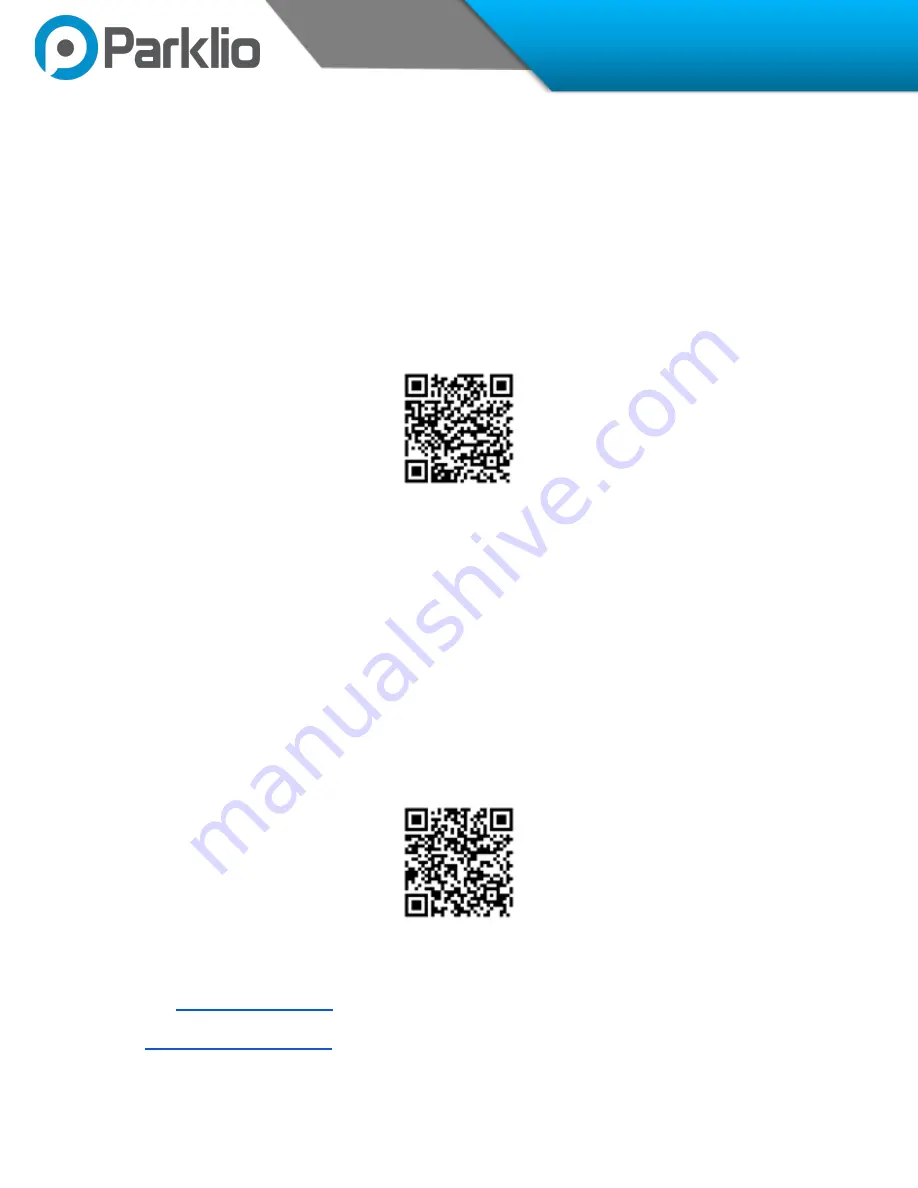
6.
Controlling the barrier
This section will provide detailed instructions on how to connect the mobile application with
the barrier barrier and how to control the barrier using the free Parklio connect mobile
application.
6.1. Installing the application
The application can be downloaded by scanning the following QR codes:
Android
iOS
Or on the following links:
Android -
iOS -
26
Summary of Contents for Smart Parking Barrier
Page 11: ...11...
Page 46: ...www parklio com info parklio com 385977247276 46...






























