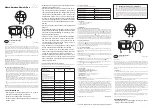6
Connecting the COM Port to an Asynchronous Terminal
A VT100-compatible asynchronous terminal or a PC providing VT100 terminal
emulation must be used to set up access to and management of the unit.
Procedure
1.
Configure the VT100-compatible asynchronous terminal or PC to be compatible
with the iMarc unit:
—
COM Port in use by your PC is COM1 or COM2.
—
COM Port Baud Rate is set to 19.2 Kbps.
—
Character length is set to 8 data bits.
—
Parity is set to None.
—
Stop bit is set to 1.
—
Flow Control is set to None.
2.
Insert the 8-pin end of the cable into the COM port for the appropriate slot.
3.
Insert the other end of the cable into the terminal or PC.
4.
Press Enter on the keyboard to display the Main Menu.
If the Main Menu does not appear, recheck the terminal or PC settings (see Step 1),
or press the Enter key. Refer to
Troubleshooting
in the
iMarc SLV Operations Guide
for other possible explanations.
Verifying that Self-Test Passed
To verify that the unit passed its self-test, go to the System and Test Status screen.
Main Menu
→
Status
→
System and Test Status
The results of the self-test appears on the next screen line, under the screen title.
If any failure messages appear, reset the unit by disconnecting, then reconnecting the
power cord. The unit will perform the self-test again. If the failure reappears, call your
service representative for assistance.
P
O
R
T
2
C
O
M
COM
98-16208a
COM Port-to-Terminal/Printer
or
COM Port-to-PC Cable
Summary of Contents for iMarc SLV9128
Page 36: ...36 9128 A2 GN11 70 ...