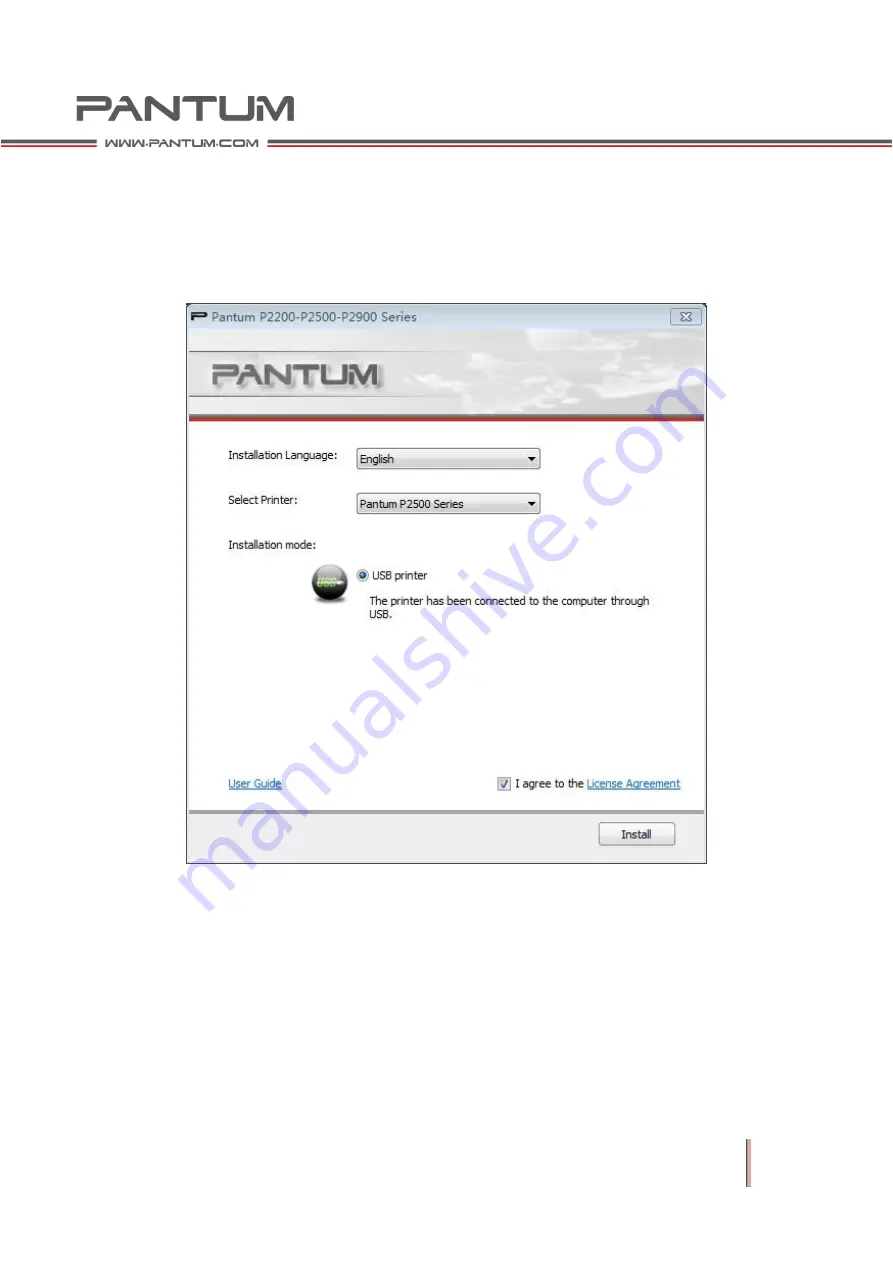
2–13
When no printer is connected or multiple printers of different models are
connected
In cases when no printer is connected or multiple printers of different models are
connected, you can still install the printer driver. When Autorun completes, the
following configuration interface will be displayed. You can select the language you
want to use and the printer model to install.
When you have selected the printer(s), follow the steps for installation of printers
with USB interface or printers with USB and WIFI interfaces.
Summary of Contents for P2200 Series
Page 1: ...Maintenance Monochrome Laser Printer P2200 P2500 Series Manual...
Page 12: ...1 3 1 1 2 Rear View 1 Network Interface 2 USB Interface 3 Power Switch 4 Power Interface...
Page 42: ...2 21 Demo Page...
Page 90: ...6 6 6 4 2 Inside Jam 1 Open the upper cover 2 Remove the cartridge along the guides...
















































