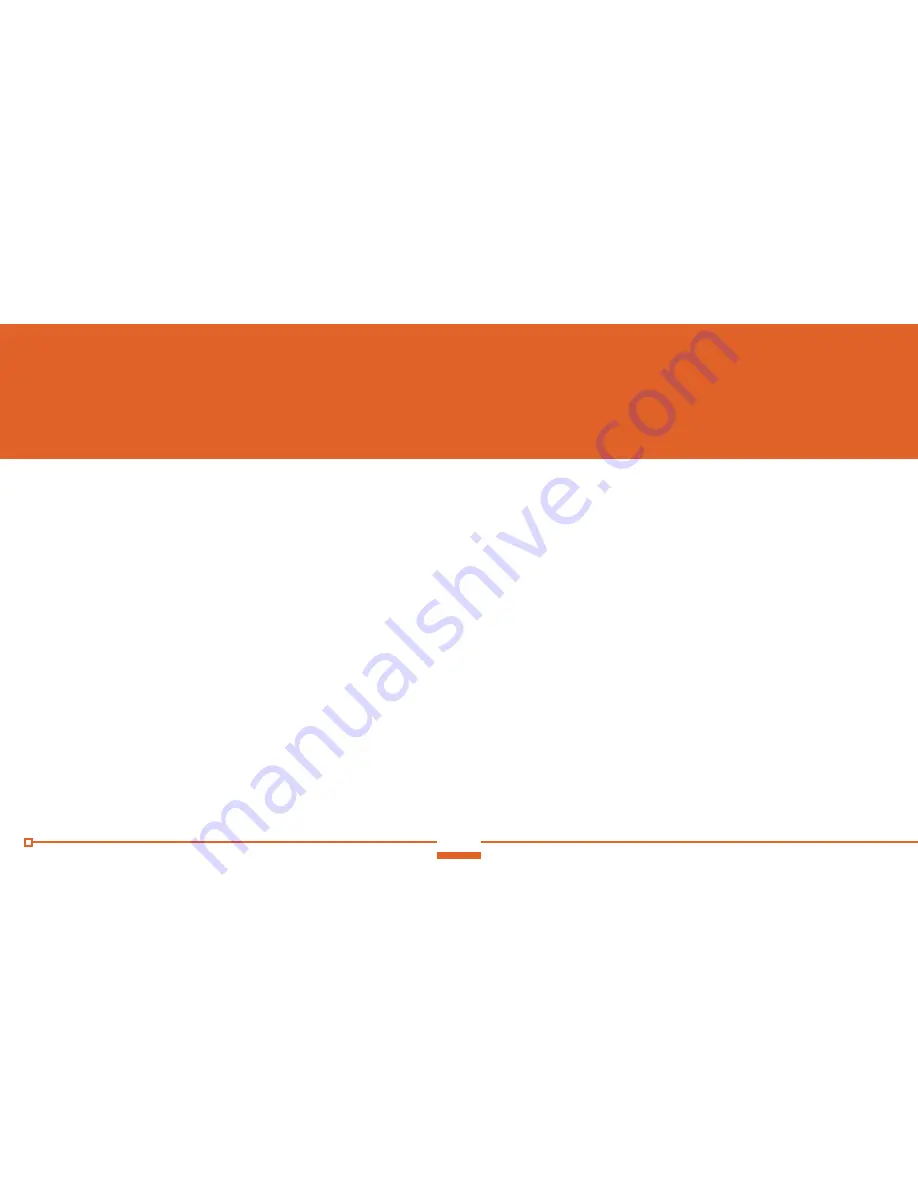
14
Chapter five:
GPS navigation
•
If desired name does not show, names that match string
appear in list after entering a couple of characters (to open
list of results before it appears automatically, tap ‘Results’)
Select city/town from list.
1.
Enter street name:
•
Tap ‘Street’.
•
Start entering street name on keyboard.
•
Find street you need. Most suited street name is always
shown in input field. To accept, tap ‘tick’.
•
If desired name does not show up, names that match string
appear in list after entering a couple of characters (to open
list of results before it appears automatically, tap ‘Results’).
Select street from list.
2.
Enter house number:
•
Tap ‘Select’.
•
Start entering street name on keyboard.
•
Find street you need. Most suited street name is always
shown in input field. To accept, tap ‘tick’.
•
If desired name does not show up, names that match
appear in list after entering a couple of characters (to open
list of results before it appears automatically, tap ‘Results’).
Select street from list.
Navigation instructions
To enter address as destination, do as follows:
1.
If on Map screen, tap ‘Menu’ to return to Navigation menu.
2.
In Navigation menu, tap following buttons: ‘Find’, ‘Find
Address’.
3.
By default, IGO primo selects country and state/city where
you are. If needed, tap ‘Country’, and enter first few letters
of destination country or state on keyboard, and select from
list. If you select a country without a state, search for a city/
town in all its states.
4.
Select new city/town:
•
Tap ‘Town/Suburb’. The city/town of current location is
selected by default. For local search, tap ‘tick’ to accept,
otherwise continue entering destination city/town name.
•
Start entering name of city/town on keyboard.
•
Find city/town you need. Most suited city/town name is
always shown in input field. To accept, tap ‘tick’.
















