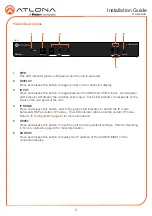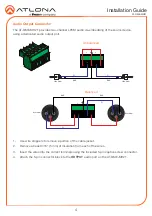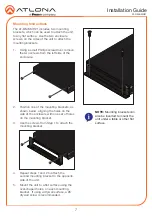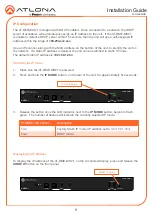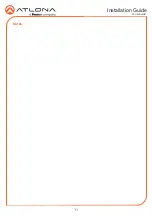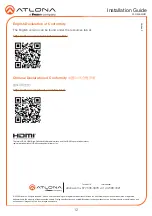3
Installation Guide
AT-OME-MH21
1
INPUT
Connect a USB-C source to the USB-C port. Connect an HDMI cable from the HDMI port
to a UHD/HD source.
2
OUTPUT
Connect an HDMI cable from the HDMI output to a display or other sink device. Connect
an audio output device to this port using the included 5-pin captive screw block. Refer to
Audio Output Connector (page 4)
3
USB HUB
Connect a USB device to each of these ports.
4
HOST USB
Connect to a computer using a USB-B to USB-A cable.
5
RS-232 / IR OUT
Connect the included 4-pin captive screw block to this receptacle. The RS-232 port
provides RS-232 control for the AT-OME-MH21 and the connected display. Refer to
for more information.
6
LAN
Connect an Ethernet cable to this port to control the unit and/or to pass Ethernet to a local
device.
7
DC 5V
Connect the included locking 5 V DC power supply to this power receptacle.
INPUT
2
1
AT-OME-MH21
DC 5V
LAN
IR OUT
RS-232
HOST USB
USB HUB
L
R
-
-
+
+
TX
RX
TX
OUTPUT
PWR
IP MODE
DISPLAY
AT-OME-MH21
OMEGA
TM
RESET
SHOW IP
INPUT
2
1
Panel Descriptions
Rear
1
2
3
4
5
6
7