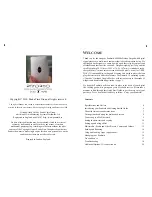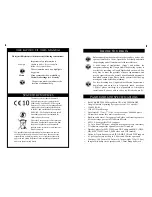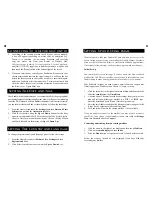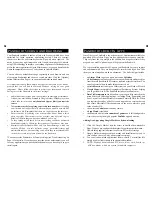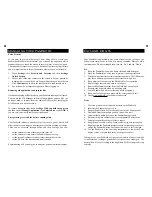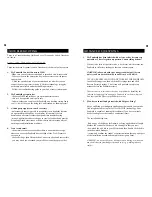Multimedia
Your Pandroid makes a great portable entertainment centre. It includes
a media player for music and sound files with a decoder for MP3, wave
(WAV) and Windows Media Audio (WMA) files, and a Video Player for
MP4, MPEG1 and MPEG2 or 3GP (mobile phone) files. It also includes
a built-in voice recorder for dictation and notes, an image gallery feature
and USB and SD card ports to make it easy to transfer files. The media
player is designed so it can run in the background while you use the Pan
-
droid for other things, as well as taking centre stage! It is very easy to use.
Music
1.
Choose by category: Artist, Album, Song or Playlist. Click
the
arrow to the right of the desktop
then
Music
and then an Artist,
Album, Song or Playlist.
2.
To create a playlist click
hold the song name down
until the add to
playlist dialogue opens. Either you can choose to add the song to an
existing list or to create a new one. Click
Save
when you are finished.
3. You can also choose any song to be a
Ringtone
. This can be config
-
ured as the alarm clock sound, with Apps like Skype or in conjunction
with our optional 3G application.
4.
To delete a playlist, press and hold the list and choose
Delete
from the
pop-up menu and confirm that you are sure.
5. Choose ‘Play with Rock Media Player’ (There are lots of other
free media players to choose from in Google Market if you prefer.)
Video
1.
Click the
Video Player
icon and use the Explorer to browse to the file
that you want to open and click it
2.
If the file is in a compatible format it will open and play. You have
options to pause, rewind and eject the movie.
3. The Video Player will open automatically if you go to a web page and
click a compatible video link.
Photo Browser
1.
Click the Photo Browser icon and browse to a file. It will show
thumbnails of the pictures stored on your Pandroid. Choose one.
2.
The application can show photos as a slideshow and offers to rotate or
crop them, use one as wallpaper or send it to friends by email.
12
Camera/Camcorder
1.
Click
Home
then
Application
then
Camera or Camcorder
2. The Camera controls are displayed
3. Note: applications like Video Conferencing also use the camera.
Setting the Pandroid’s audio volume
To make one-off adjustments click the + and - buttons in the notification
area (
1
and
2
above). You can also configure the default volume for
media and a number of system events like receiving a message or clicking
a button. Touch
Settings
and then
Sound and Display
and then...
•
for the music and video default sound level choose
Media Volume
and drag the bar to the desired level.
•
for the ring level choose
Notification Tone
and drag the bar to the
desired level
•
for the screen button sound choose
Button Operation Sound
or
Tone
Selection
and use the drag bar or pick the tone from the list
13