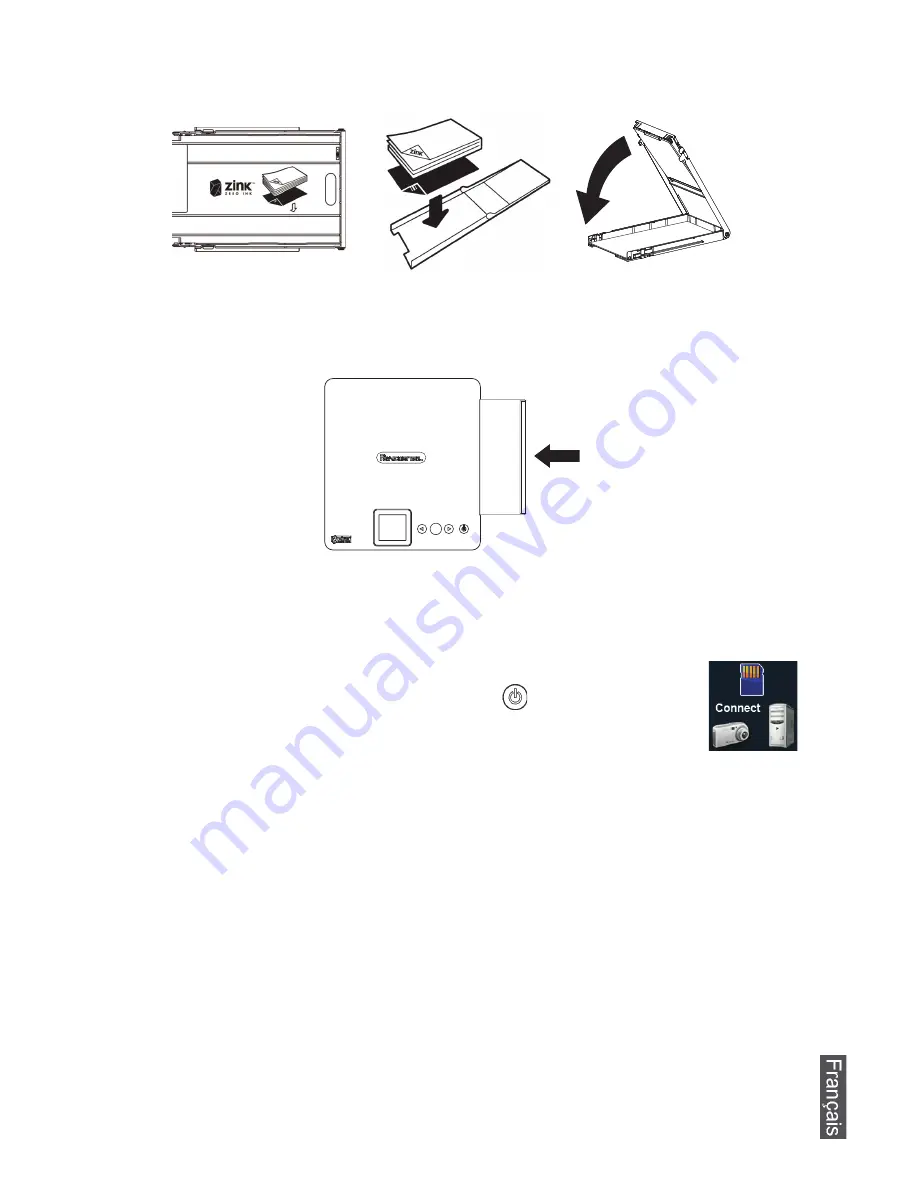
29
2. Insérez la Smartsheet
®
avec les motifs imprimés dirigés vers le bas et le papier ZINK Paper
®
avec le côté blanc dirigé vers le haut, puis refermez le couvercle.
Pour des résultats optimaux, chargez uniquement 10 feuilles à la fois, et utilisez toujours du
papier Smartsheet
®
en le plaçant au bas de chaque pile de 10 feuilles.
3. Enfoncez le plateau papier dans l'imprimante jusqu'à ce qu'à entendre un déclic indiquant
qu'il est bien en place.
Mise en marche
Lorsque vous connectez l'imprimante à son alimentation, elle va automatiquement se mettre sous
tension.
Impression
Il existe quatre méthodes d'impressions disponibles :
• A partir d'un
appareil photo compatible PictBridge
(voir “Impression depuis un appareil photo
compatible PictBridge” on page 30).
• A partir d'une
carte mémoire
(voir “Impression depuis une Carte Mémoire ou une Clé USB ” on
page 30).
• A partir d'une
clé USB
(voir “Impression depuis une Carte Mémoire ou une Clé USB ” on
page 30).
• A partir d'un
ordinateur
(voir “Impression à partir d'un ordinateur sous Windows” on page 33).
Pour mettre l'imprimante en marche, appuyez sur le bouton Marche.
Pour le mode de veille, appuyez sur la touche
Veille .
Appuyez à nouveau pour quitter le mode de veille.
Remarque:
Lorsque vous chargez une nouvelle pile de papier ZINK Paper® avec
la Smartsheet
®
, puis que vous mettez l'imprimante en marche, l'imprimante va
automatiquement avaler la Smartsheet
®
pour se calibrer et se nettoyer. Toutefois,
si l'imprimante est déjà en marche lorsque vous chargez la nouvelle pile de papier
ZINK Paper
®
et la Smartsheet
®
, la Smartsheet® ne sera pas avalée jusqu'à ce
que vous imprimiez une photo.
ENTER
Summary of Contents for ZINK PANPRINT01
Page 2: ...UG E FRC SP_PANPRINT01_v1 4_10 09 ...
Page 6: ...6 English ...
Page 25: ...25 Français ...
Page 45: ...45 Español ...






























