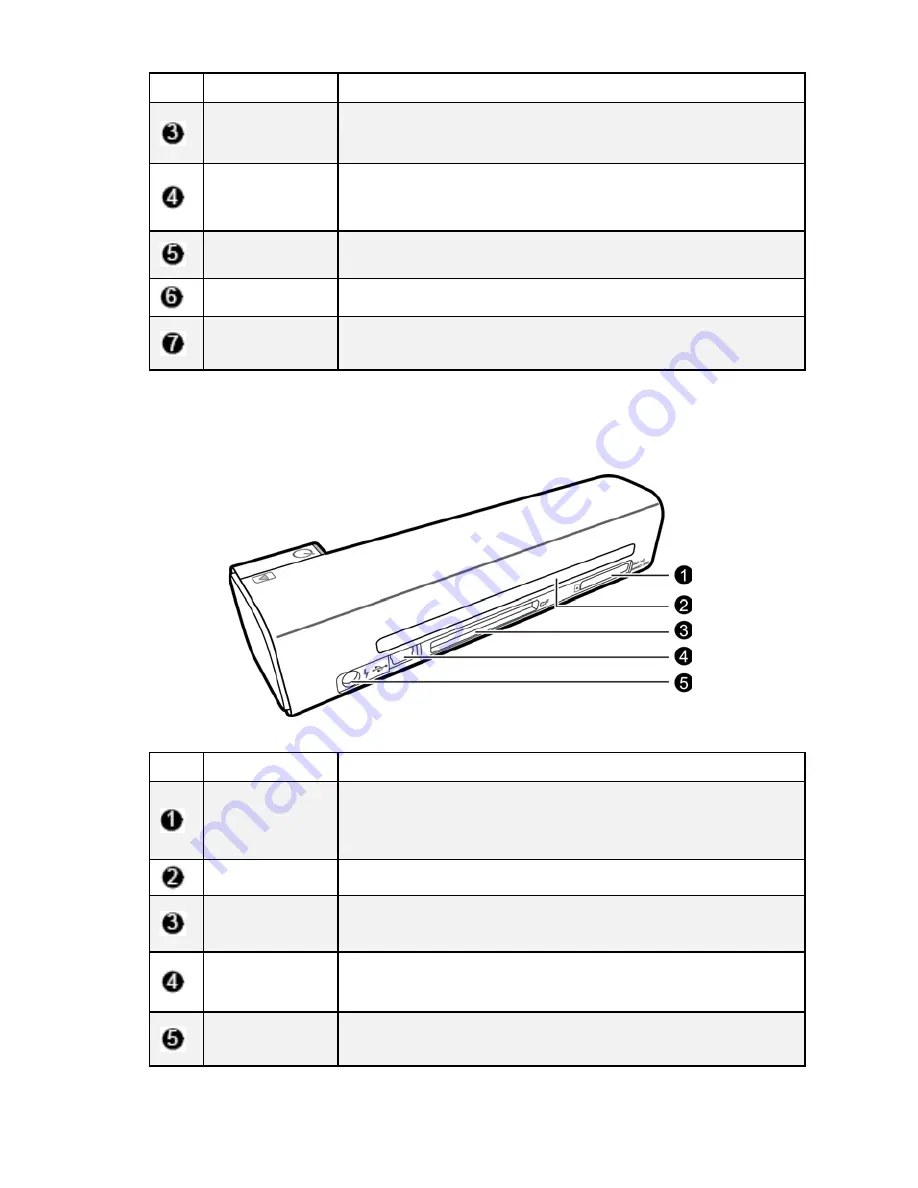
8
No. Name
Function/
Description
Power
Indicator
Indicates the power status of the scanner.
(Refer to
“Indicator Lights” on page 9.)
Paper Guide
Slide
Slide the guide to adjust for smaller than 4x6” originals
to ensure the proper alignment.
4x6” insert
Marker
Insert a 4x6” original against the right side of slot for
proper alignment.
Feeding Slot
Insert an original photo into this slot to begin scanning.
Orientation
guide
Indicates the correct position and orientation of the
original for proper scanning.
Rear view
No. Name
Function/
Description
SD/xD/MMC/
MS card slot
Accepts the following types of memory cards: SD, xD,
MMC and MS.
(Refer to "Supported Memory Cards" on
page 23.)
Output slot
The scanned original comes out from this slot.
CF card slot
Accepts a Type I CF card.
(Refer to "Supported Memory
Cards" on page 23.)
Mini USB
connector
For connecting to a computer via a USB cable.
Power
connector
For connecting to the supplied power adapter.









































