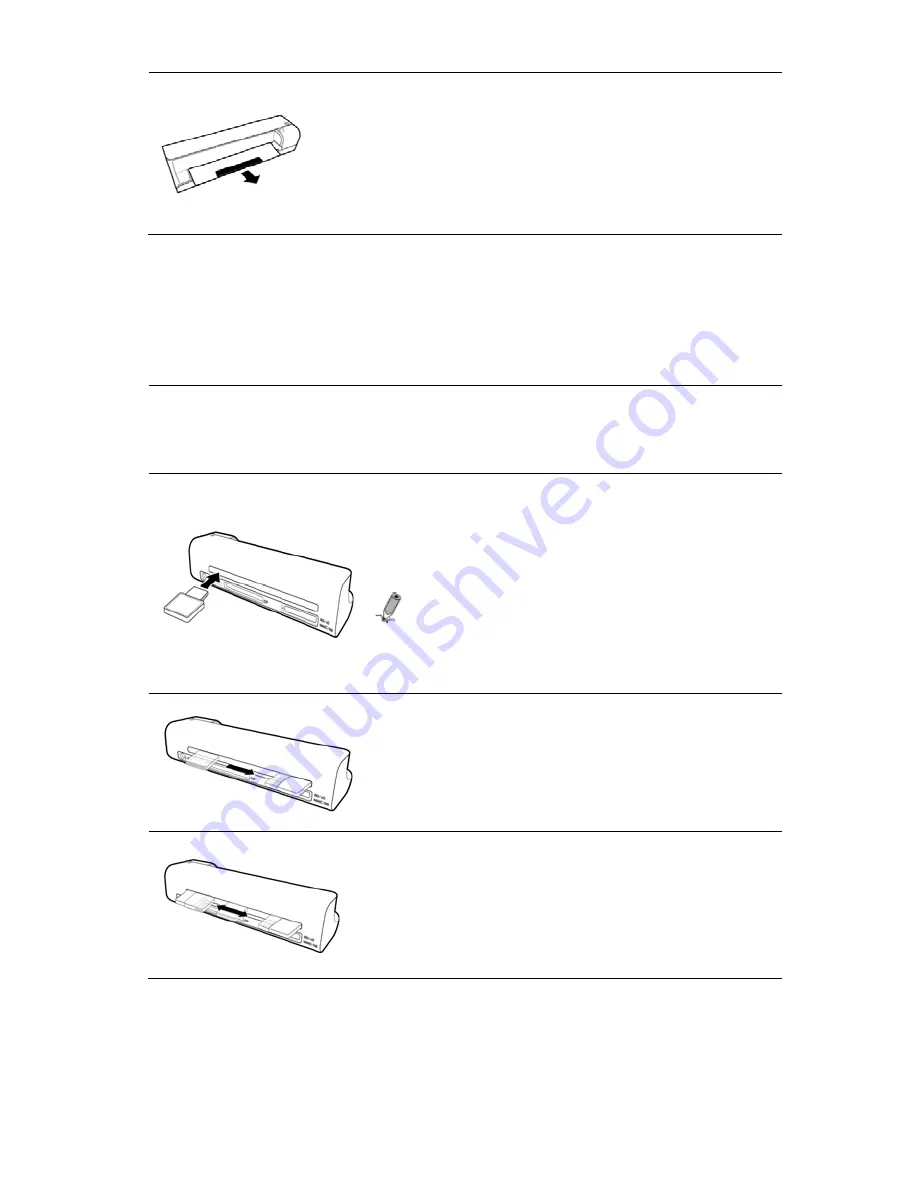
26
6. When the cleaning process is completed, the
cleaning sheet will be ejected from the feeding
slot, and the power indicator light will go off.
Remove the cleaning sheet, store it in a safe
place and protect it from dust.
Cleaning the Image Sensor
1. Follow the instructions on page 24 to
clean the outer casing of the scanner
first.
2. With the scanner powered off and
disconnected from the power supply,
insert the sensor cleaning swab into one
end of the output slot.
Note
: Make sure that there is no visible
dust on the swab before inserting
it into the output slot.
3. Gently slide the sensor cleaning swab to
the other end of the output slot.
4. Repeat step 3 two or three times
consecutively.
CAUTION
: Do not apply too much force on
the swab.







































