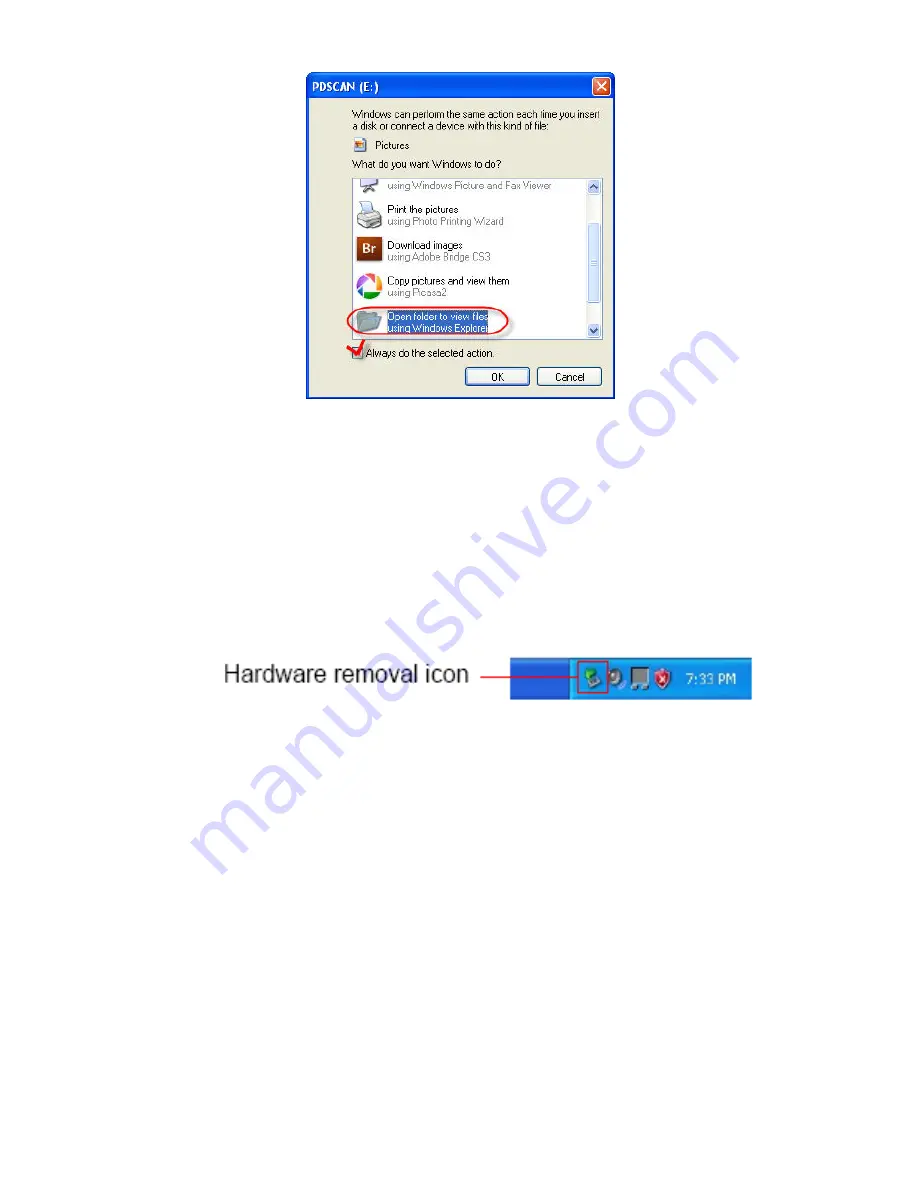
20
Safely Disconnect the Scanner from PC
Windows Systems
a. On the Windows System Tray, click the hardware removal
icon as indicated below.
b. Click the ‘Safely remove USB mass Storage device’ message
with the corresponding Drive.
c. When the message ‘Safe to remove Hardware’ displays, you
can safely remove the scanner’s USB cable.
Macintosh Systems
a. Click and drag the hard disk icon to Trash, which will become
an eject function.
b. Disconnect the scanner USB cable from your computer.













































