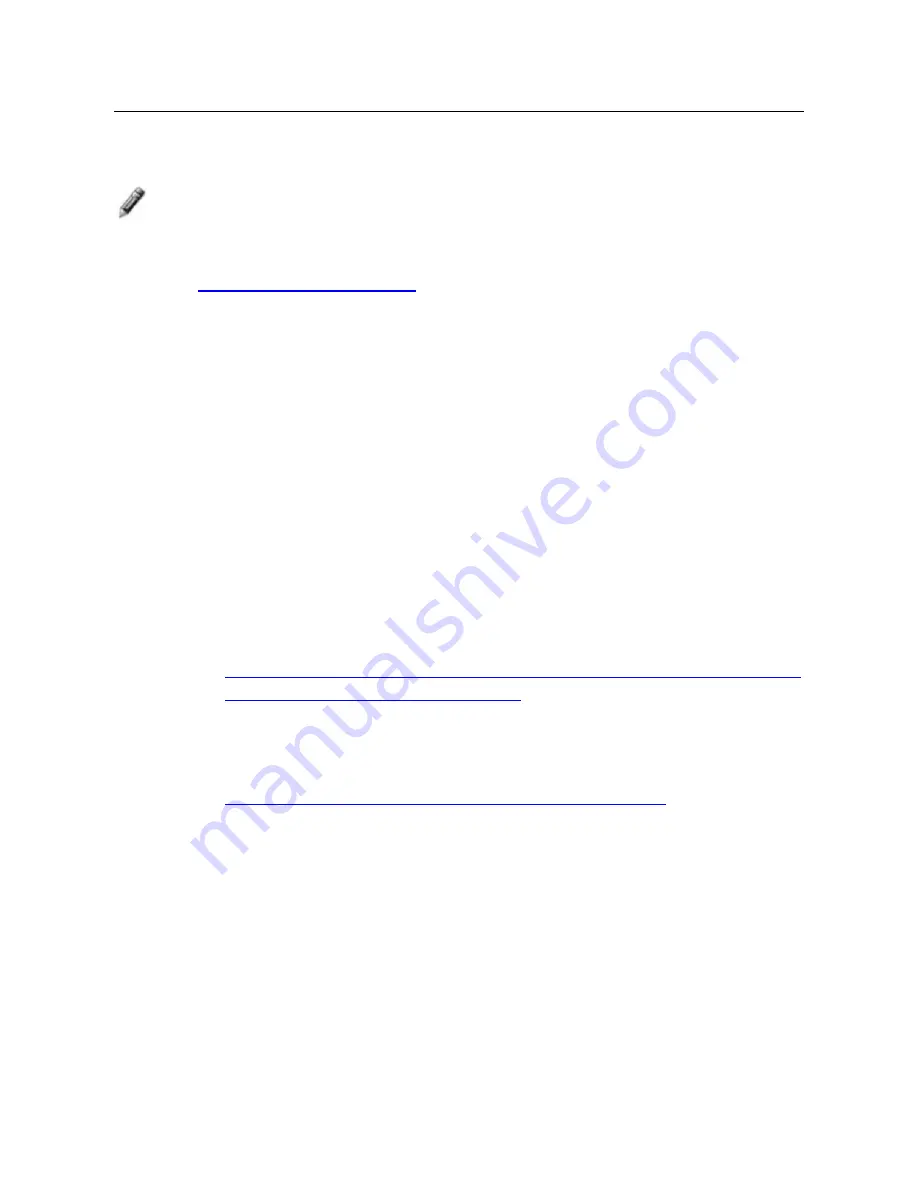
48
DPF to PC – Wireless Connection
You can connect the DPF to your PC wirelessly to transfer files from your
PC into the DPF’s internal memory.
Note
: You must have an active wireless network within range of the DPF,
and the Pandigital wireless Wi-Fi USB Adapter must be connected
to the DPF.
(Wi-Fi adapter sold separately on our website:
http://www.pandigital.net
.
)
Recommended Software
Recommended Windows Media Player 11
Requires Windows XP SP3 or Vista SP2
Recommended
TwonkyMedia 5
Requires Macintosh OSX10.3 (Leopard)
Set up Universal Plug and Play (UPnP) Server
A UPnP Server must be set up on your computer before you will be
able to connect the DPF to your PC wirelessly.
Windows
Go to Microsoft’s website for instructions on setting up and
configuring your Windows UPnP Server:
http://www.microsoft.com/windows/windowsmedia/knowledgecen
ter/howto/mp11/sharemedia.aspx
Apple Macintosh
Go to the Twonky Vision website for instructions on setting up
and configuring your Macintosh UPnP Server:
http://www.twonkyvision.de/server_download.html
Connect DPF to PC Wirelessly
1. On
the
HOME
screen, select
Wi-Fi
.
2. Select
Connect to PC
, and then select the
UPnP server
to which
you want to connect.
3. Select the desired media category
(i.e., Music, Pictures)
.
4. The folders within the category will be displayed, similar to the
example below. Select the desired folder containing the files you
want to import.





























