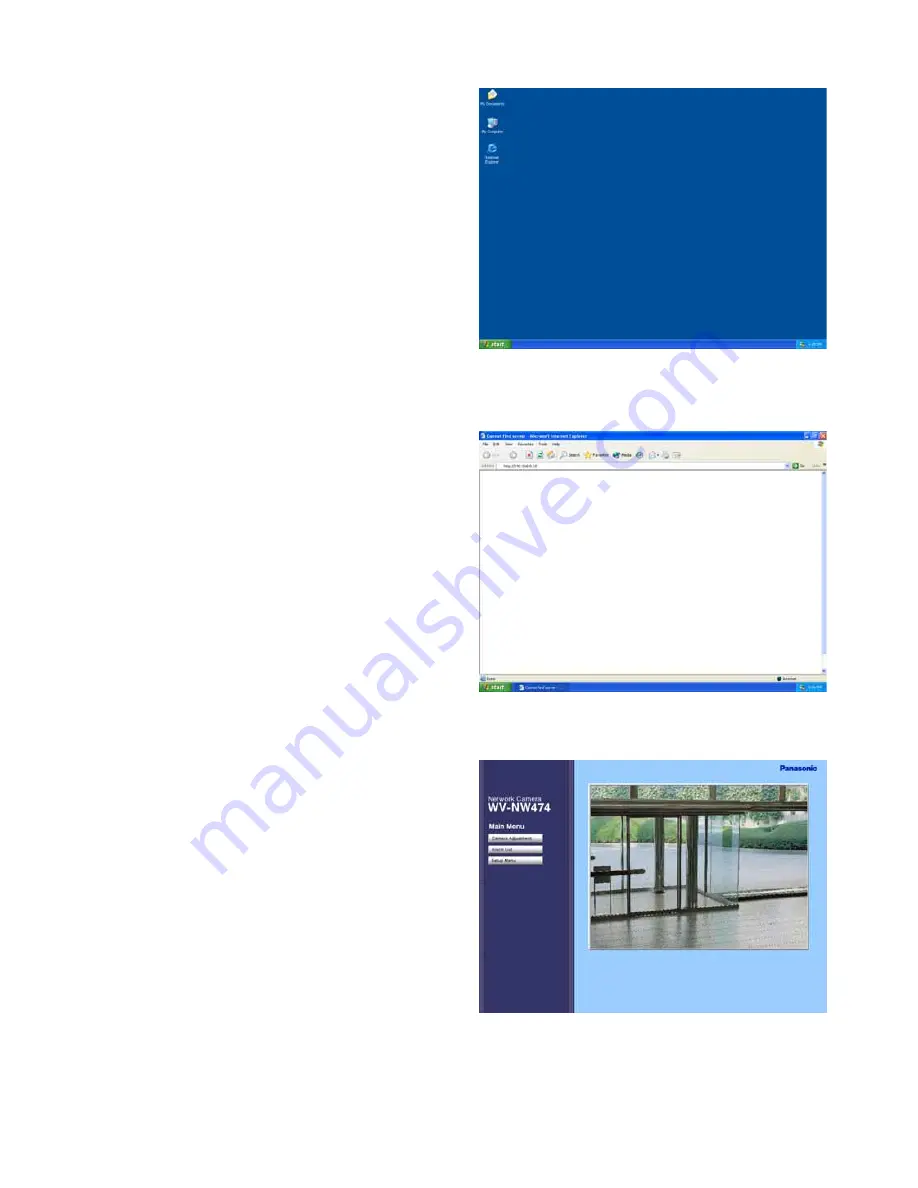
-18-
5. Click the [Enable] button when using DHCP and
DNS.
When using the DNS functions, enter the "Primary
DNS Server address" and the "Secondary DNS
Server address".
6. Click [AUTO] when the DNS server gets primary and
secondary IP addresses from the DHCP server.
Notes:
• If DHCP is enabled although there is no DHCP
server in the network, check "Disable" for DHCP
in the "Panasonic IP Setup" window.
• If DHCP is enabled, and the DHCP server has
not assigned an IP address yet, "0.0.0.0" is dis-
played for the IP address. The IP address of the
camera will be displayed after the DHCP server
assigns one to the camera.
7. Click the [SET] button after completing the setting.
Important:
It takes around 10 seconds for settings to
take effect after the [SET] button has been pressed.
The settings may be performed incorrectly if the
power is off or the Ethernet cable is detached before
the settings are completed.
Note:
Do not make any other settings while executing
Panasonic IP Setup.
●
Using Network Setup Menu
On completion of the network setup of the PC, begin
the network setup of the camera. If two or more cam-
eras are connected, each camera needs to be set up
individually. The following information is necessary for
the network setup of the camera. If you do not have
these information, contact your network administrator or
Internet service provider.
• IP address
• Net mask
• Default gateway
• Host name
• Network speed
• HTTP port
• DHCP
• DNS
Primary DNS
Secondary DNS
• DDNS
Host name
User name
Password
Access interval
1. Start up Internet Explorer on your PC.
2. Enter "http://192.168.0.10" (the default IP address of
the camera) in the address bar.
3. The Main Menu of the camera appears.
4. Click the [Setup Menu] button. The authentication
dialog appears.
Summary of Contents for WVNW474S - COLOR CCTV CAMERA
Page 67: ......
















































