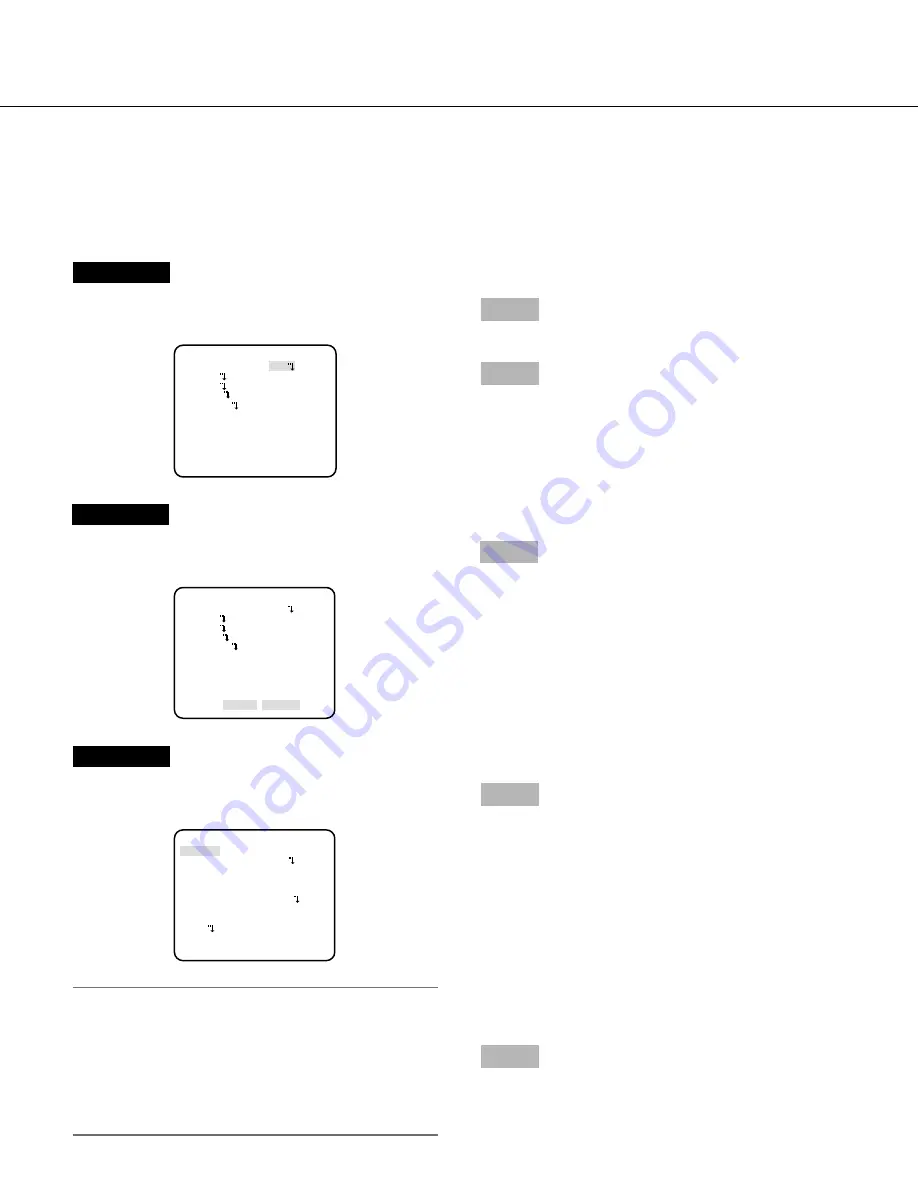
5
Basic operation
The description below explains how to operate the setup menu basically.
The operations in the setup menu are performed with the operation buttons after calling up the setup menu on the connected video
monitor. Refer to the installation guide for further information about the operation buttons.
The operations in the setup menu can also be performed through the system controller (option).
Screenshot 1
Hold down the setting button for more than 2 seconds simulta-
neously to call up the top screen of the setup menu.
Step 1
Press the up or down button to move the cursor to "END".
Step 2
Press the right button to move the cursor to "SETUP", and
press the setting button to change the setup mode from
"DISABLE" to "ENABLE".
Screenshot 2
The setup mode changes to "ENABLE", and the setup menu
becomes ready to be set.
Step 3
Move the cursor to the item to be set, and press the setting
button.
Screenshot 3
The selected setup screen in the setup menu appears on the
screen.
Note:
• If the top screen of the setup menu is called up with the
operation buttons while a camera image is displayed, the
setup mode is always "DISABLE" to prevent operation
errors.
To configure the settings in the setup menu, change the
setup mode to "ENABLE".
• The cursor is a reversely highlighted part.
Step 4
Perform the settings for each item.
• Selection of setting item:
Press the up or down button to move the cursor.
• Change of settings:
Press the right or left button.
• Display of advanced setup screen:
Press the setting button when "
O
" is attached to the tar-
get setting item.
• Return to previous setup screen:
Move the cursor to "RET" and press the setting button.
• Return to the top screen:
Move the cursor to "TOP" and press the setting button.
Step 5
To return to the camera image screen, move the cursor to
"END" and press the setting button.
MODEL WV-CP
500
L SRS
CAMERA ID OFF
CAMERA
SYSTEM
SPECIAL
LANGUAGE
END SETUP DISABLE
MODEL WV-CP
500
L SRS
CAMERA ID OFF
CAMERA
SYSTEM
SPECIAL
LANGUAGE
END SETUP ENABLE
**CAMERA SETUP**
SCENE1
ALC/ELC ALC
SHUTTER OFF
AGC ON(HIGH)
SENS UP OFF
WHITE BAL ATW
1
DNR HIGH
BW MODE OFF
VMD
RET TOP END




















