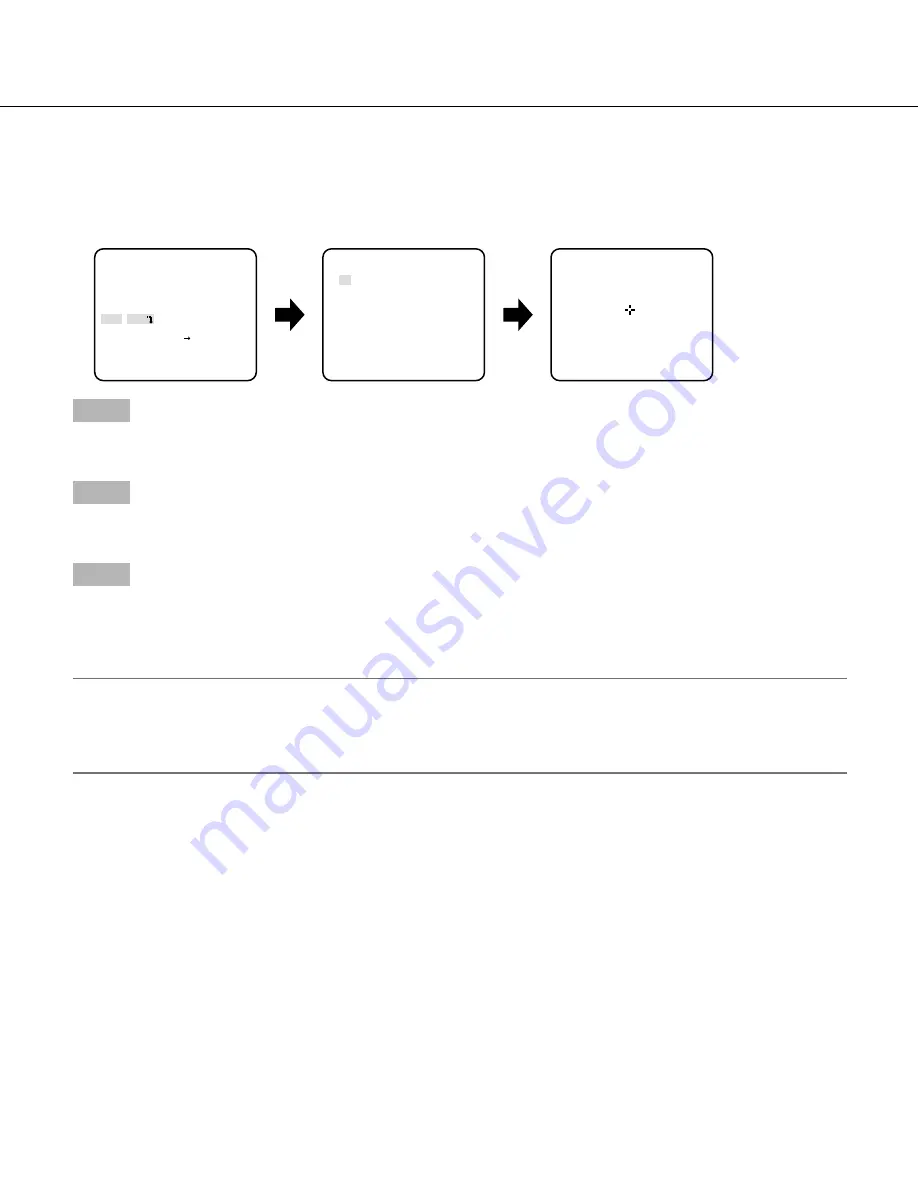
30
Flaw compensation [PIX OFF]
Flaws in the displayed camera image are corrected. Up to 16 points can be corrected.
Follow the procedure below.
Step 1
Move the cursor to "PIX OFF" and press the setting button.
→
The "PIX OFF" screen appears.
Step 2
Select a number (1 to 16) with which a pixel compensation point is registered and press the setting button.
→
The pixel compensation positioning screen appears.
Step 3
Use the up, down, right, and left buttons to move the crosshair cursor to the center of the flaw to be corrected and press the set-
ting button.
→
The flaw is corrected and the pixel compensation point is registered. The "PIX OFF" screen appears again. "*" is attached at
the right side of the number when registration is completed. The coordinate is expressed in figures.
Note:
• To clear the registered pixel compensation point, move the cursor to the number with which the target pixel compensation
point is registered on the "PIX OFF" screen and press the setting button. The pixel compensation positioning screen
appears, and then hold down the right and left buttons for more than 2 seconds simultaneously. The "PIX OFF" screen
appears, the pixel compensation point is cleared, and "*" at the right side of the number disappears.
**SPECIAL SETUP**
CHROMA GAIN ...
|
...128
AP GAIN ...
|
... 32
PEDESTAL ...
|
... 32
HUE ...
|
... 0
- +
PIX OFF
COMMUNICATION COAX
CAMERA RESET PUSH SW
SER.NO. XXXXXXXX
RET TOP END
"SPECIAL SETUP" screen
"PIX OFF" screen
Pixel compensation positioning screen
**PIX OFF**
1 2 3 4
5 6 7 8
9 10 11 12
13 14 15 16
000 000
RET TOP END




















