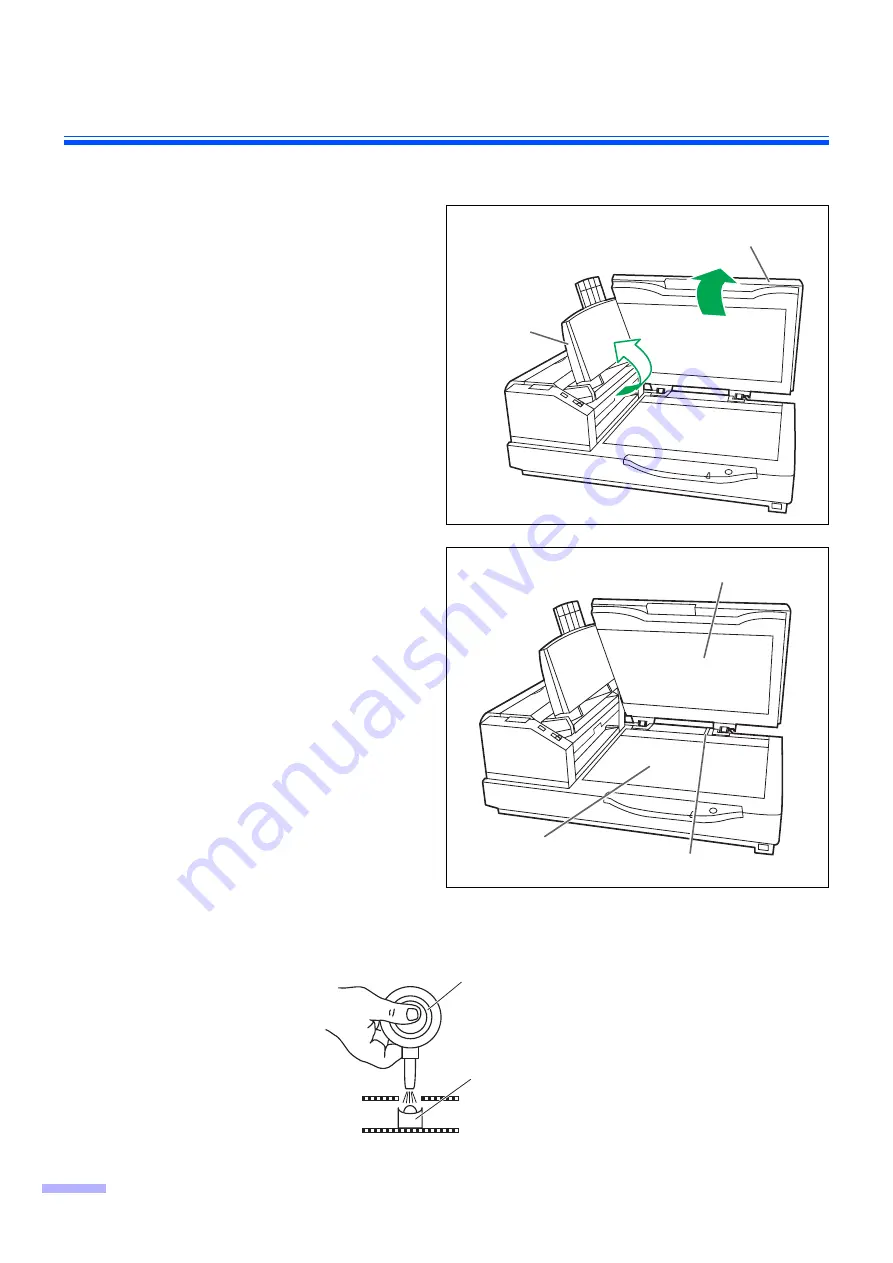
Cleaning the Unit
34
∫
Cleaning the flatbed glass and document cover detector
1
Turn off the scanner.
2
Fold the hopper tray in the direction of
the arrow.
3
Open the document cover.
4
Clean up the surface of flatbed glass
with the roller cleaning paper (KV-
SS03) to remove the dirt.
(Also clean up the surface of the
flatbed sheet, as required.)
5
Blow off the dirt from the document
cover detector.
6
Close the document cover and put
back the hopper tray to the original
position.
How to clean sensors (detectors) and reflectors.
Remove the brush from the accessory blower and blow off the dirt with the blower.
Hopper tray
Document cover
Flatbed sheet
Flatbed glass
Document cover detector
Blower
Sensor or detector













































