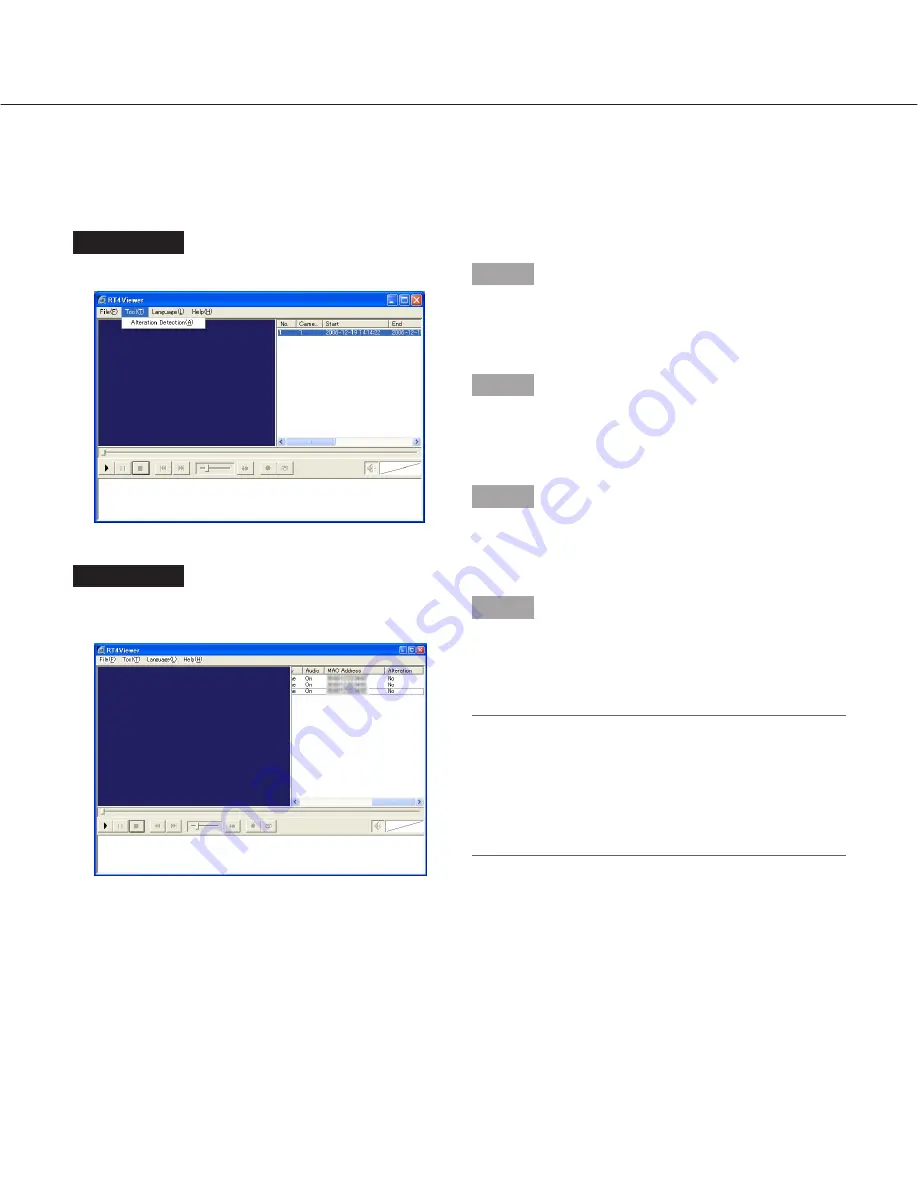
56
Alteration check
Check whether the downloaded recorded image selected in the playback list display area has been altered or not.
Screenshot 1
Open the desired image to be checked. (
☞
page 54)
Step 1
Stop playback and select "Alteration Detection(A)"
under "Tool(T)" on the menu bar.
→
The confirmation window will be displayed.
Step 2
Click the [OK] button.
→
Alteration check will start. When completing the alter-
ation check, the message window will be displayed.
Step 3
Click the [OK] button.
Screenshot 2
The result of the alteration check will be displayed in the
"Alteration" column of the playback list display area.
Step 4
Check the result.
Yes:
Altered
No:
Not altered
-:
Undefined
Notes:
• When other file is opened, the result will be cleared.
• The result of alteration check will be "Yes" for files
created by saving the image currently being dis-
played on the PC (
☞
page 24), using the alarm
recording function (
☞
page 45), or saving the
recorded image currently being played (
☞
page 53).


















