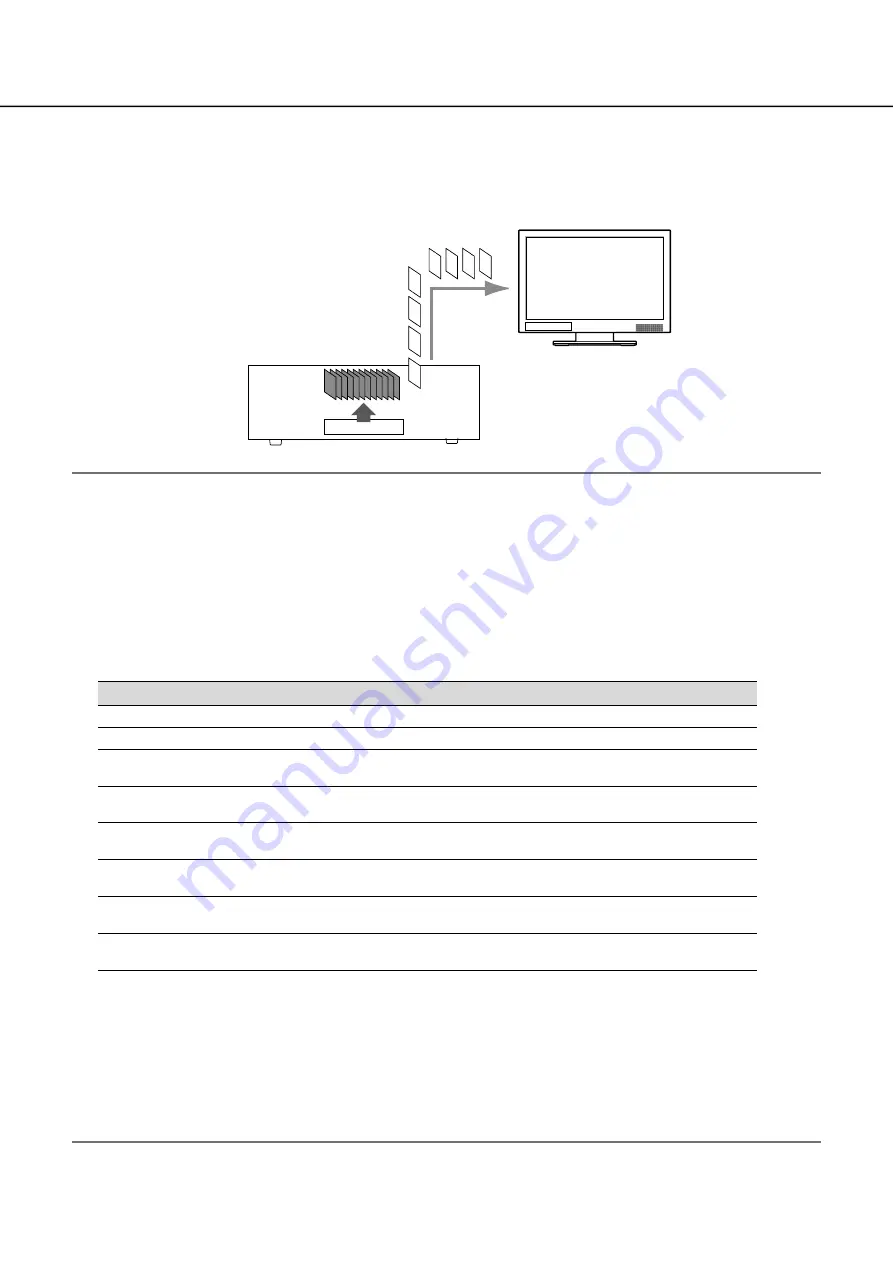
124
125
Play recorded images
Display the images recorded on the recorder’s hard disk on the main monitor.
Playback operation can be made while recording. Playback of images can be controlled from the operation dis-
play area.
Refer to page 125 and following pages for playback operation.
Note:
When playing recorded images on a 1-screen, audio recorded together with these images will be output.
•
When displaying recorded images on a multiscreen, audio from the camera to be displayed on a screen will
•
be heard.
No audio will be output when playing back in fast forward/fast reverse.
•
The camera image can be changed by clicking the camera number (1 to 32) during playback.
•
The Multiscreen select button, digital zoom button, Mute button and OSD button remain effective during
•
playback. Refer to "Monitor live images" (
☞
page 104) for further information.
When displaying images recorded at the following setting values of resolution and frame rate on each seg-
•
ment of a multiscreen, the images will be played back with the selected refresh interval.
Resolution (Image capture size)
Frame rate
Display
QXGA
30 ips
4-screen
FHD, HD
60 ips
4-screen
QXGA
10 ips, 15 ips
4-screen (sub monitor display or re-encoding
transmission enabled)
FHD, HD
30 ips
4-screen (sub monitor display or re-encoding
transmission enabled)
SXVGA, SVGA
30 ips
4-screen (sub monitor display or re-encoding
transmission enabled)
QXGA
30 ips
1-screen (sub monitor display and re-encoding
transmission enabled)
FHD
60 ips
1-screen (sub monitor display and re-encoding
transmission enabled)
FHD
10 ips, 15 ips
4-screen (sub monitor display and re-encoding
transmission enabled)
Different values selected for resolution and frame rate will cause the data size of the playback images on the
•
multiscreen to differ considerably, which may result in non-synchronized playback. In this case, pause and
then restart playback (
☞
page 125).
At the default, black zones will be displayed on the top and bottom of images with the aspect ratio of 16:9
•
when images are played back on the control screen. Refer to page 51 for the setting to enlarge the vertical
size of displayed images.
The size of displayed images will be fit into the screen regardless of the aspect ratio when images are
•
played back on a full screen.
HDD
Recorder
Main monitor
Image data






























