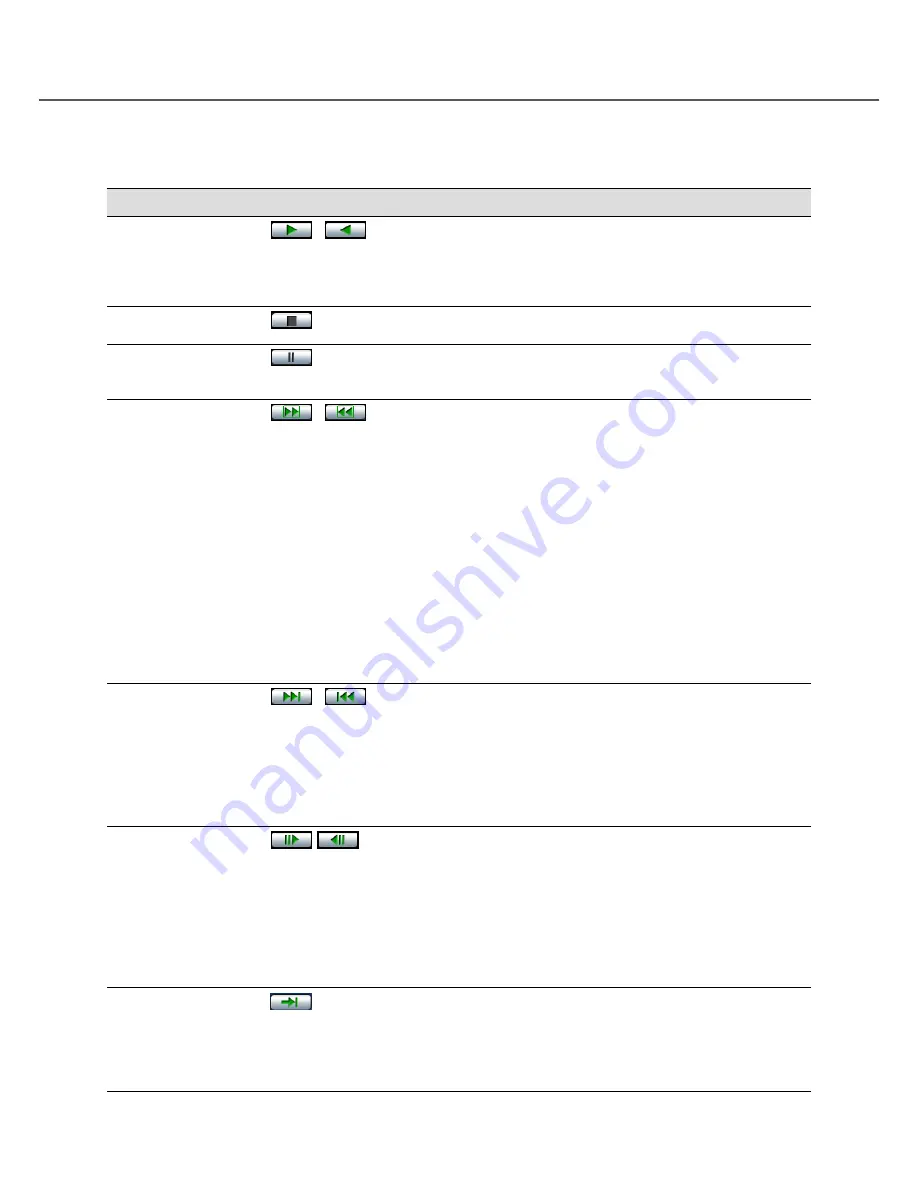
70
71
About playback operation
The following operations are available during playback:
Function
Example
Operation
[Play]/[Rev play] button
/
• Plays recorded images.
• Plays back recorded images in reverse.
* Playback and reverse playback may not work when the [Play]
or [Rev play] button is clicked while recording images at a
lower frame rate.
[Stop] button
• Playback will stop and live images will be displayed when this
button is clicked during playback.
[Pause] button
• Playback will be paused when this button is clicked during
playback.
• Playback will resume when this button is clicked during pause.
[FF]/[FR] button
/
• Playback speed of fast playback will be changed in the follow
-
ing order each time the [FF] button is clicked:
Step2 (Approx. x4)
→
Step3 (Approx. x8)
→
Step4 (Approx. x16)
→
Step5 (Approx. x32)
→
Step6 (Approx. x48)
→
Step7 (Approx. x96)
• Playback speed of fast reverse playback will be changed in the
following order each time the [FR] button is clicked:
Step2 (Approx. x4)
→
Step3 (Approx. x8)
→
Step4 (Approx. x16)
→
Step5 (Approx. x32)
→
Step6 (Approx. x48)
→
Step7 (Approx. x96)
• The playback speed will be displayed on the playback status
display.
• When playing H.264/MPEG-4 images, some frames of record
-
ed images will not be displayed. Fast playback/fast reverse
playback of images will be performed with the refresh interval
setting of the camera.
[Next record]/
[Prev record] button
/
• When the [Next record] button is clicked, playback point will
skip to the start time of the next recorded images.
• When the [Prev record] button is clicked, playback point will
skip to the start time of the previous recorded images.
• When there is no next/previous recorded image to be skipped
to, the current playback will continue. In this case, playback
time of the current playback may sometimes be displayed as
around for 1 minute ago.
[Next image]/
[Prev image] button
/
• The next frame will be displayed when the [Next image] button
is clicked during playback/pause, and playback will pause.
• The previous frame will be displayed when the [Prev image]
button is clicked during playback/pause, and playback will
pause.
• When playing H.264/MPEG-4 images, some frames of record
-
ed images will not be displayed. Reverse frame by frame play-
back will be performed with the refresh interval setting of the
camera.
[Go to last] button
• When this button is clicked, playback of the latest recorded
images will start. The starting point is around 30 seconds
before the date & time of the latest recorded images.
* When the [Go to last] button is clicked while recording images
at a lower frame rate, playback of the latest recorded images
may be paused or images may not be displayed.
Refer to the page 62 for further information about the [Multiscreen], [Digital zoom] and [Wide view].
















































