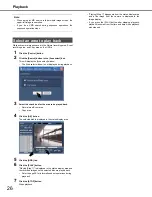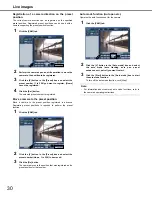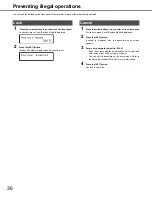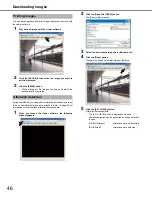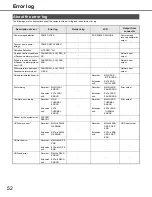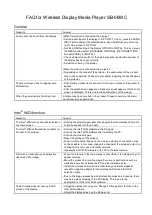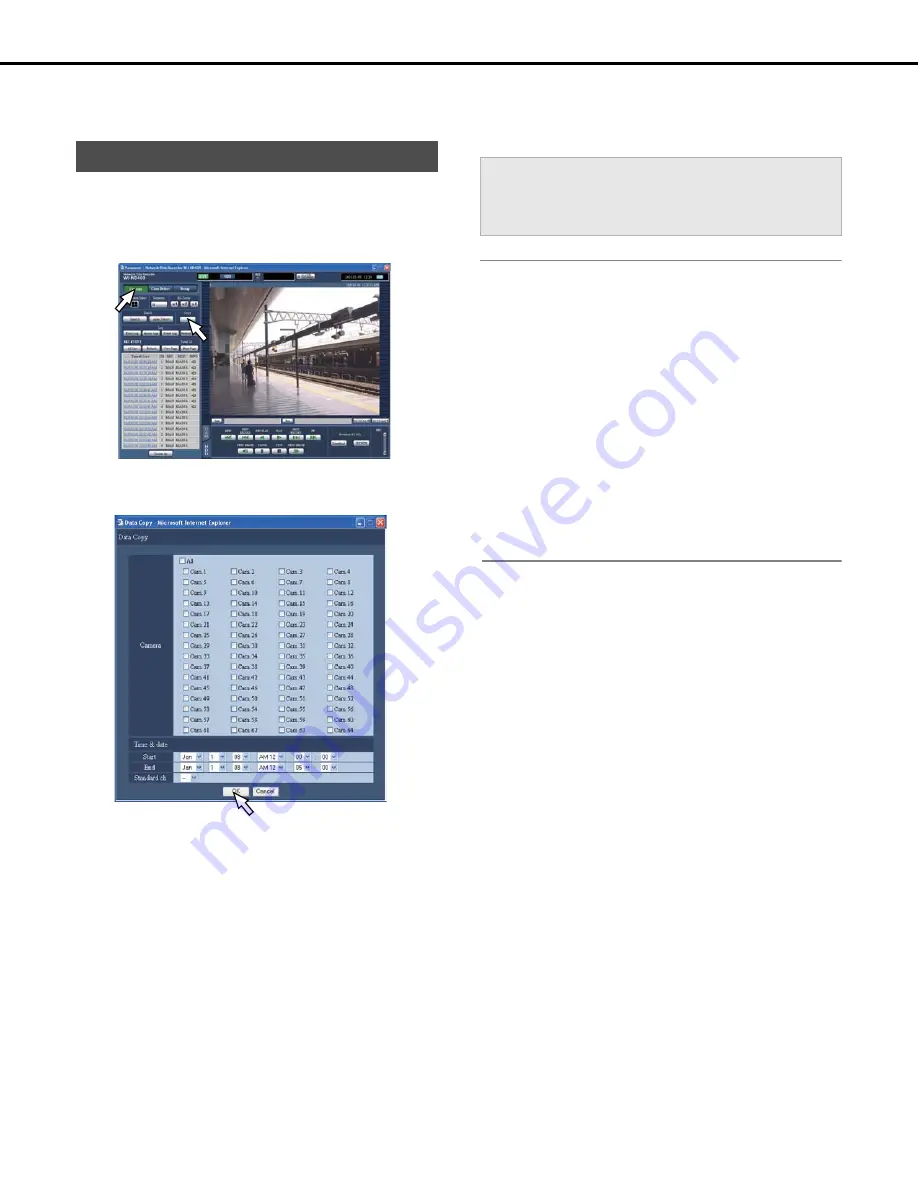
39
Copying recorded images
Images recorded to a disk can be selected and copied to an area on a HDD.
We recommend backing up important data in case of HDD malfunction or unexpected accident.
You can copy images recorded in the Normal recording area/Event
recording area to the Copy area while live images are being
displayed and while recorded images are being played back.
1
Click the [Control] button.
2
Click the [Copy] button.
This will display the [Data copy] window.
3
Click the camera channel you want to copy.
You can select multiple camera channels.
4
Click the [V] button and select the starting and ending
time and date for the copy.
5
Set which camera channel time and date to use as
standard time zone.
If cameras are setup in multiple countries, you must set
which camera channel time and date to use as standard time
zone. If the recorder and the camera are set in the same time
zone, set to [--].
6
Click the [OK] button.
[COPY] is appeared in the status display area and copying
begins.
Note:
•
In the following cases, copying during operation is canceled.
⋅
If a different user changes the settings during copying.
⋅
When a user who started manual copying from a PC web
browser closes the Web browser (copying stops about 90
seconds after the web browser is closed).
•
Copying is not possible in the following cases. A pop-up screen
appears when you click the [Copy] button.
⋅
When a different user is during copying
⋅
When the Copy Area is selected as the area
•
When the user who started copying presses the [Copy] button
while during copying, the Copy Cancel screen opens and
copying can be canceled.
•
When an MPEG-4 image is selected for copying, you can start
copying from a specified date and time.
•
Selected cameral channels or SD memory data within a
specified time rage are copied to the Copy Area.
Copying
Important:
•
Images are copied before audio.
•
All images and audio may not be copied depending on the
time set for copying.