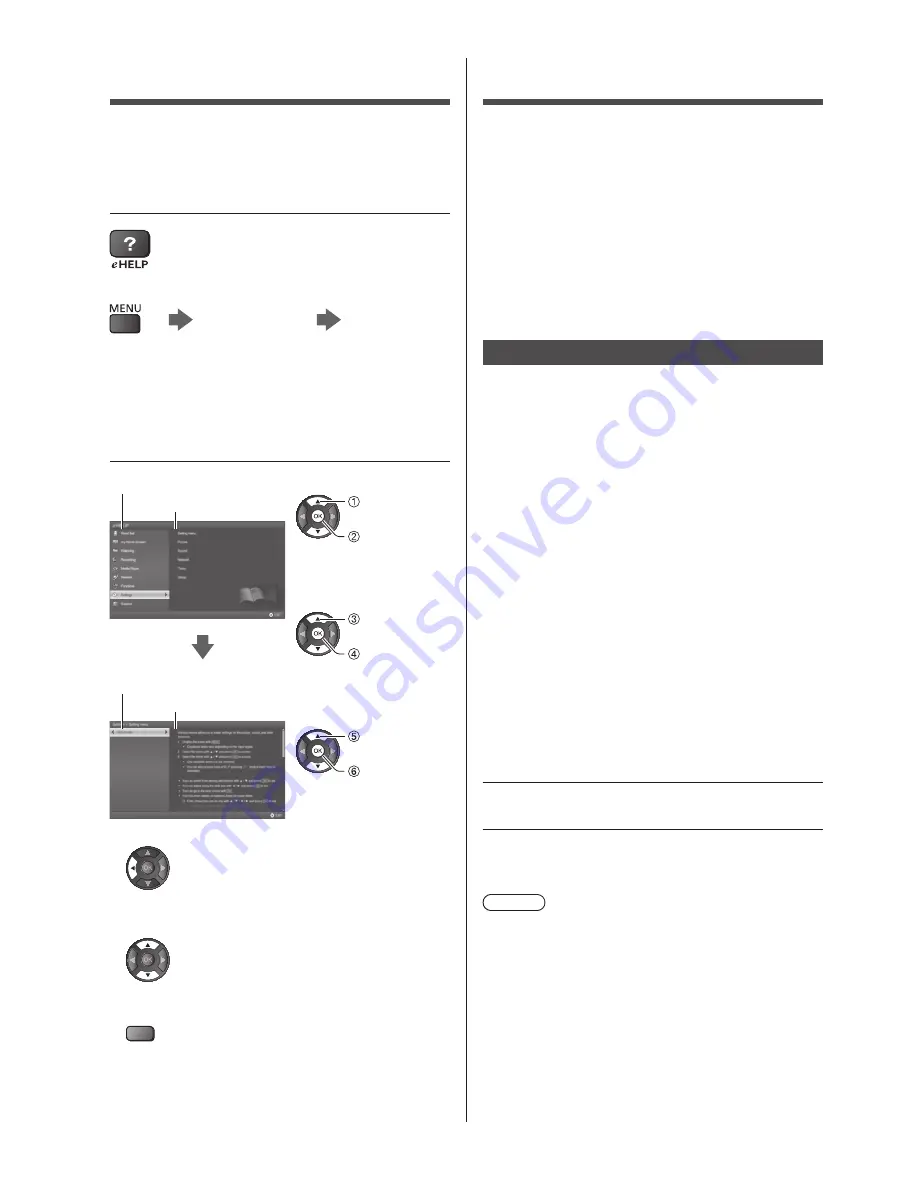
18
English
How to Use eHELP
[eHELP] is the detailed operating instructions built into
the TV, and helps you to get more understanding of the
operations for each feature.
1
Display [eHELP]
or
[Help]
[eHELP]
●
If this is not the first time to view [eHELP] from
when the TV is turned on, the confirmation screen
is displayed to select whether [First Page] or [Last
Page].
2
Select the category and item
Category field
Item field
select
category
access
select item
access
select sub
item
access
Sub item field
Description
●
To return to the previous field
●
To scroll the description (if more than 1 page)
While the description is highlighted
●
To display the menu related to the description (only
for some descriptions)
(red)
Viewing 3D images
You can enjoy viewing 3D images with contents or
programmes corresponding to the 3D effect by wearing
the 3D Eyewear (supplied).
●
The 3D Eyewear must be worn to view 3D images.
●
This TV supports [Frame Sequential]
*
, [Side by Side]
and [Top and Bottom] 3D formats.
●
For more information, refer to [eHELP] (Watching >
3D).
*
: The 3D format that the images for the left and right
eyes are recorded with the high definition quality and
alternately played back.
To view the 3D images
■
Playing back 3D-compatible Blu-ray disc
(Frame Sequential format)
●
Connect the 3D-compatible player via a fully
wired HDMI compliant cable. (If you use the non
3D-compatible player, the images will be displayed in
2D mode.)
●
If the input mode is not switched automatically, select
the input mode connected to the player using the AV
button.
■
3D-supported broadcast
●
Please consult the suppliers of contents or
programmes for availability of this service.
■
3D photos and 3D videos taken by
3D-compatible Panasonic products
●
Available in Media Player and Network services.
■
2D images converted to 3D
●
Press the 3D button and set to [2D
→
3D] mode in [3D
Mode Selection].
1
Put the 3D Eyewear on
2
View the 3D images
Safety precautions will be displayed when you first
watch the 3D image. Select [Yes] or [No] to continue to
view 3D images.
Note
●
Do not exert pressure on or scratch the lens of the 3D
Eyewear.
●
3D content will not be correctly visible if the 3D
Eyewear is worn upside down or back-to-front.
●
When viewing 3D images, make sure your eyes
are at an approximately horizontal level and keep a
position where you do not see double images.
Summary of Contents for VIERA TX-42AS650B
Page 23: ......





















