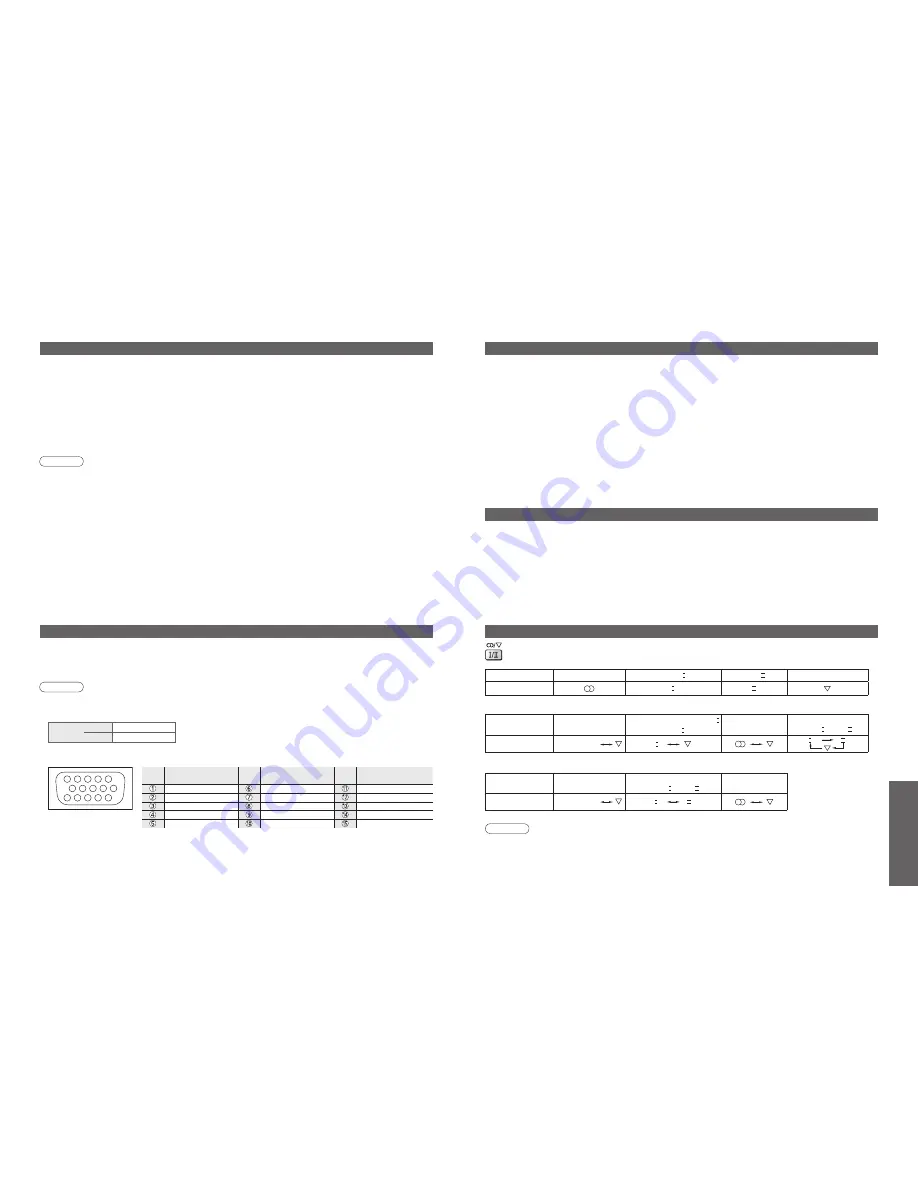
32
FAQs, etc.
33
Audio Signal
STEREO
MAIN
I
SUB
II
MONO
Mode Indicator
I
II
Type of broadcast
Regular broadcast
(Standard Audio)
R NICAM MONO
I
(MAIN
I
)
NICAM STEREO
NICAM DUAL MONO
(MAIN
I
/ SUB
II
)
Mode Indicator
No Indicator
I
I
II
Type of broadcast
Regular broadcast
(Standard Audio)
BILINGUAL or DUAL MONO:
MAIN
I
/ SUB
II
STEREO
Mode Indicator
No Indicator
I
II
Pin No.
Signal Name
Pin No.
Signal Name
Pin No.
Signal Name
R
GND (Ground)
NC (not connected)
G
GND (Ground)
NC (not connected)
B
GND (Ground)
HD/SYNC
NC (not connected)
NC (not connected)
VD
GND (Ground)
GND (Ground)
NC (not connected)
Technical Information
•
Te
chnical Information
Stereo / Bilingual Sound Selection
HDMI connection
•
HDMI is the world's
fi
rst complete digital consumer AV interface complying with a non-compression standard.
•
If the external equipment has only a DVI output, connect to the HDMI1 or HDMI3 terminal via a DVI to HDMI adapter
cable (
∗
2).
•
When the DVI to HDMI adapter cable is used, connect the audio cable to the audio input terminal.
•
Audio settings can be made on the "HDMI1 / 3 input" menu screen. (p. 18)
•
Applicable audio signal sampling frequencies (2ch L.PCM): 48 kHz, 44.1 kHz, 32 kHz
(
∗
1): The HDMI logo is displayed on an HDMI-compliant equipment. (
∗
2): Enquire at your local digital equipment retailer shop.
HDMI (high-de
fi
nition multimedia interface) allows you to enjoy high-de
fi
nition digital images and high-quality sound
by connecting the TV and the equipment.
HDMI-compatible equipment (
∗
1) with an HDMI output terminal, such as a set top box or a DVD player, can be
connected to the HDMI terminal using an HDMI compliant (fully wired) cable.
Note
•
HDMI2 terminal is for digital signal only.
•
Use with a PC is not assumed.
•
The 720p/1080i signals will be reformatted before being displayed on the screen.
•
If the connected equipment has an aspect adjustment function, set the aspect ratio to "16:9".
•
These HDMI connectors are "type A".
•
An equipment having no digital output terminal may be connected to the input terminal of either "Component",
"S-VIDEO", or "Video" to receive analogue signals.
•
The HDMI input terminal can be used with only the following image signals:
480i, 480p, 576i, 576p, 720p, 1080i and 1080p. Match the output setting of the digital equipment.
•
For details of the applicable HDMI signals, see p. 34.
•
DVI picture position is controlled by the source equipment (ie; STB, DVD player etc.). If you experience picture
position errors using DVI to HDMI adapter cable, please contact the source equipment manufacturer.
Control with HDMI
•
Setup the equipment to enable this function. Read the manual of the equipment.
•
This function may not work normally depending on the equipment condition.
•
This function may not work normally when Panasonic Player theatre is connected.
•
The equipment can be operated by TV’s remote control with this function on even if TV is in Standby mode.
•
Image or sound may not be available for the
fi
rst few seconds when the playback starts.
•
Image or sound may not be available for the
fi
rst few seconds when Input mode is switched.
•
Volume function will be displayed when adjusting the volume of the equipment.
•
Easy playback is also available by using the remote control for Ampli
fi
er. Read the manuals of Ampli
fi
er.
•
"Control with HDMI" function is not possible using DVI connection.
HDMI connections to some Panasonic equipments allow you to enjoy the easy playback or home theatre.
Note
•
If the stereo signal is poor or the receiving conditions are not optimum or if STEREO:MONO automatic switching
occurs, it is recommended you switch from STEREO to MONO.
•
Even when the contents of the receiving signal undergo changes, selection mode is kept intact.
•
When the receiving conditions deteriorate, listening will be easier if the mode is set to the MONO position, using
the stereo / bilingual sound selection button.
•
DUAL, also known as DUAL MONO or as BILINGUAL is not currently transmitted in some countries.
When you receive the stereo / bilingual sound system, sound output modes can be selected by pressing
the
Stereo / Bilingual Sound Selection
button.
NICAM
.......Used in New Zealand, Singapore, Hong Kong etc.
A2(German)
.......Used in Australia, Malaysia etc.
1
6
7
8
3
9
4
5
10
15 14 13 12 11
2
PC connection
A PC may be connected to this TV so that the PC screen is displayed and sound is heard from the TV.
•
PC signals that can be inputted: Horizontal scanning frequency 31 to 69 kHz; vertical scanning frequency
59 to 86 Hz (more than 1,024 signal lines could result in incorrect display of the image).
•
A PC adapter is not necessary for the DOS/V-compliant D-sub 15-pin connector.
Note
•
Some PC models cannot be connected to this TV.
•
For details of the applicable PC signals, see p. 34.
•
Max. display resolution
•
D-sub 15-pin connector signal
Aspect
4:3
1,440 × 1,080 pixels
16:9
1,920 × 1,080 pixels
Multi Window
You can watch two images at once, such as a TV programme and a DVD. (p. 12)
•
The same video sources cannot be displayed simultaneously in multi window.
•
Multi window cannot be used with a PC, HDMI, SD card, or when 480p, 576p, 720p, 1080i signals (Y, P
B
/C
B
,
P
R
/C
R
) are being displayed from AV input.
•
Some signals are reformatted for suitable viewing on your display.




































