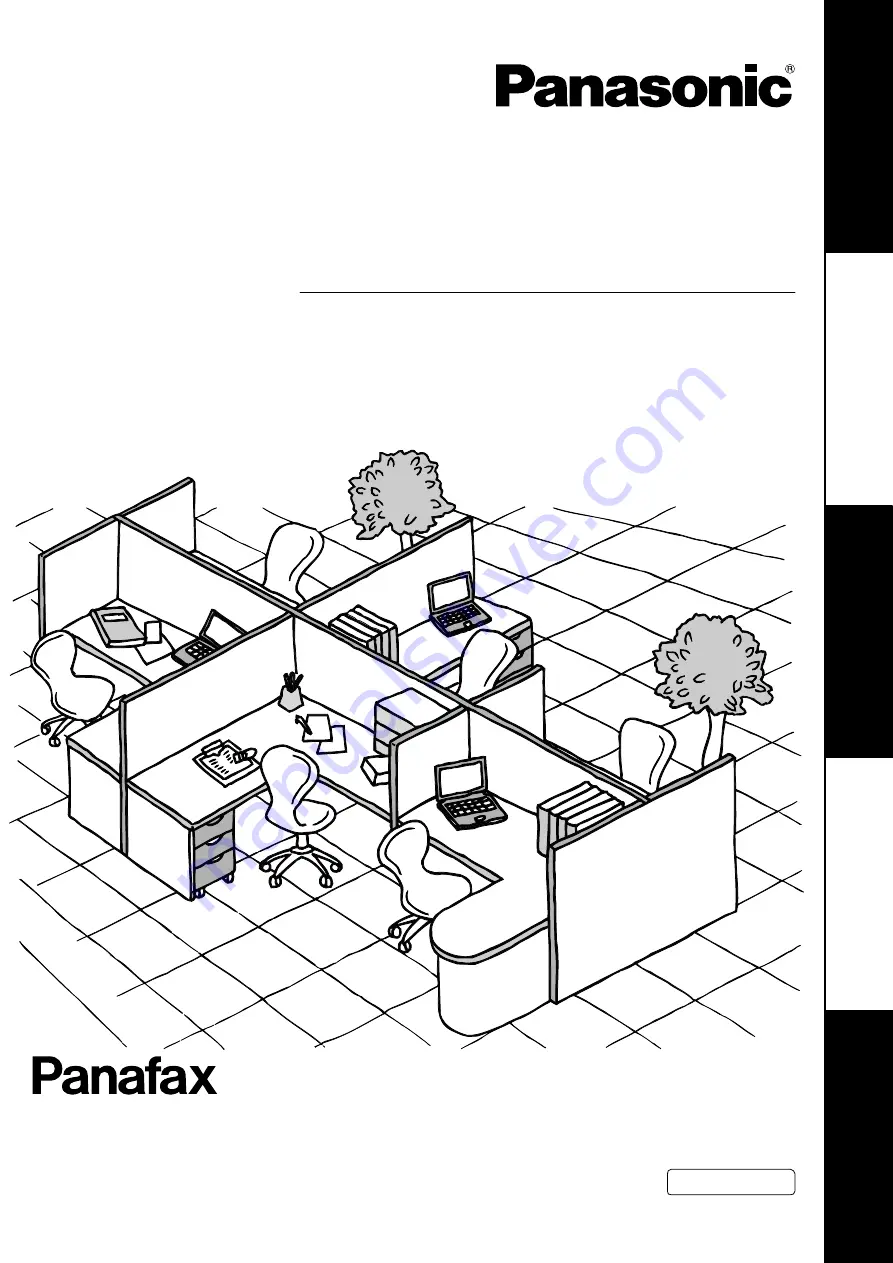
UF-4000/4100/6000/6100
Operating Instructions
Software
English
Before operating this software, please read these instructions completely and keep these operating instructions for future reference.
(For Document Management System and Printer)
B
efo
re
S
ta
rti
n
g
Pr
in
te
r Sec
ti
o
n
Tr
ou
bl
e
s
hoot
in
g
App
endi
x
Doc
u
m
e
nt
M
a
na
ge
m
ent
S
yst
em
Se
ct
io
n
Model No.
Summary of Contents for UF 4000 - Laser Fax B/W
Page 5: ...5 memo ...
















