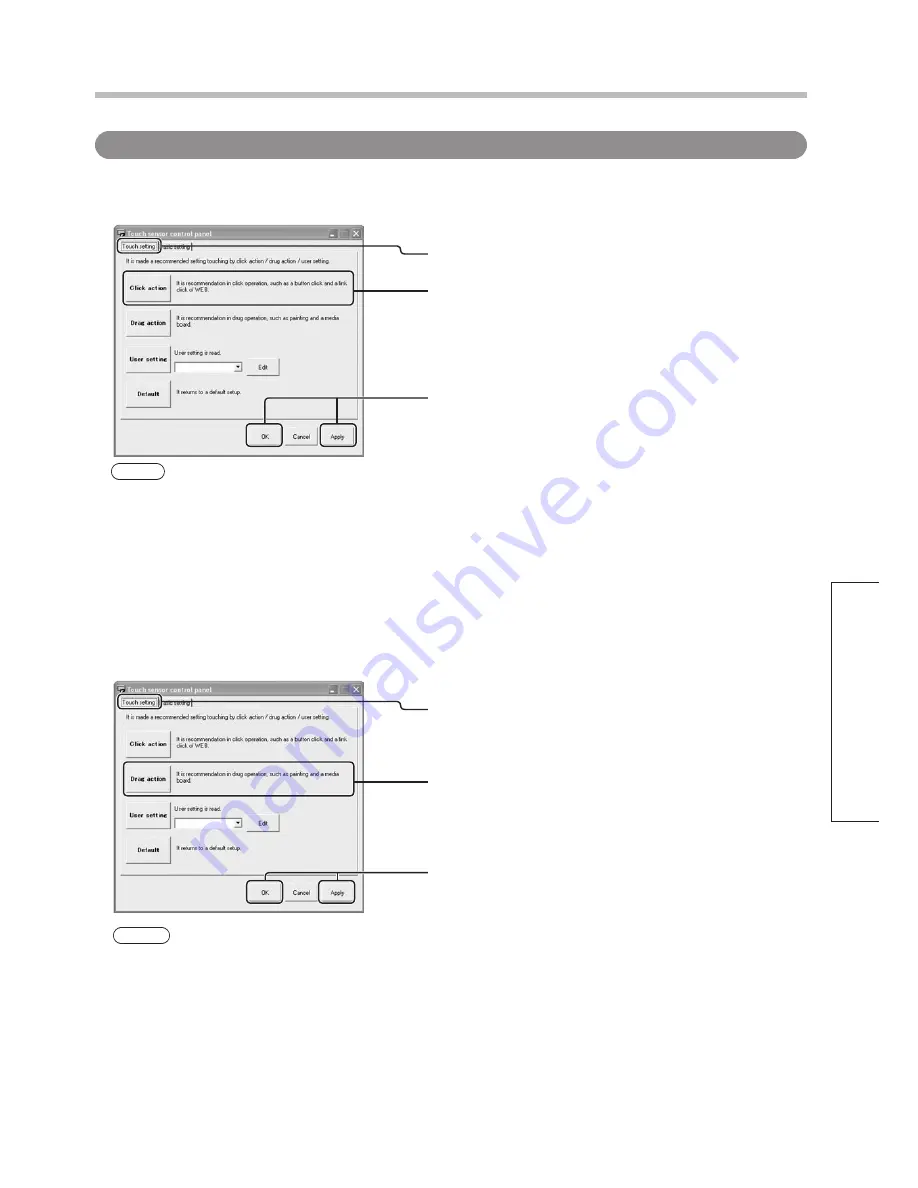
29
Operation
Touch Panel Setup
Start up the setup panel (p. 20).
Click on the “Touch setting” tab.
Click on the “Click action” button.
Click on the “OK” or “Apply” button.
Start up the setup panel (p. 20).
Click on the “Touch setting” tab.
Click on the “Drag action” button.
Click on the “OK” or “Apply” button.
Touch setting
■
Click action
This setting enables easy clicking operations on the touch panel.
■
Drag action
This setting enables dragging operations when the touch panel is used to draw pictures or as
an electronic blackboard.
Note
The Click action button sets double-clicking range and time slightly longer than ordinary clicking and
differentiates slight movements at the touch position from dragging so that clicking is accurately done by
touching.
For this reason, some follow is sacrificed.
Note
The Drag action button emphasizes follow so that smooth lines can be drawn on the touch panel. However,
double-clicking and clicking operations may become more difficult.
Summary of Contents for TY-TP65P10S
Page 46: ...46 MEMO ...
Page 47: ...47 ...






























