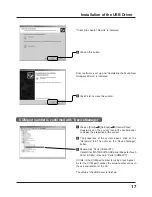2
Table of Contents
Warnings and precautions ........................................................ 3
Warnings ......................................................................... 3
Precautions ..................................................................... 3
Cautions when in use ...................................................... 4
Setup location ................................................................. 4
Maintenance ................................................................... 5
If something abnormal happens ...................................... 5
Accessories ............................................................................... 6
Touch panel unit ........................................................................ 6
Setup procedure ........................................................................ 7
Attachment of the touch panel to the plasma display ................ 8
Connection between the computer and plasma display .......... 10
Installation of the USB driver ................................................... 11
In case of Windows 98/SE ............................................ 12
In case of Windows ME ................................................ 14
In case of Windows 2000 .............................................. 16
In case of Windows XP ................................................. 18
Installation of the Touch Panel Driver ...................................... 21
Uninstallation of the Touch Panel Driver ................................. 22
Setup the program .................................................................. 23
Trobleshooting ........................................................................ 29
Specifications .......................................................................... 30
“Windows
” is a registered trademark of Microsoft Corporation (U.S.) in the U.S. and other countries.
(The long title of “Windows
” is “Microsoft Windows Operating System”.)
All company and product names are trademarks or registered trademarks of the respective companies.