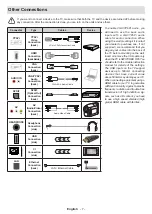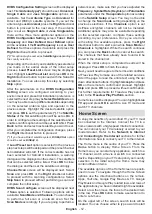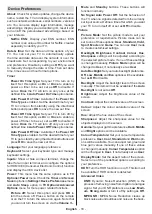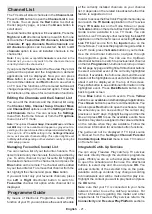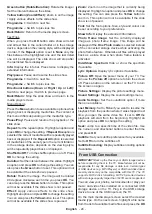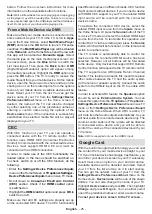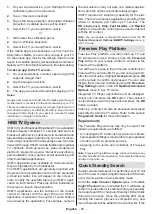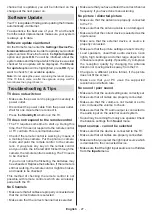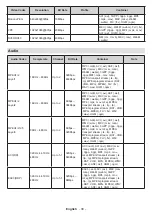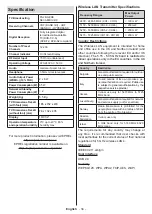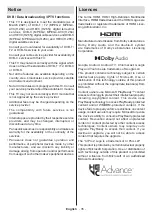English
- 21 -
Channel List
The TV sorts all stored channels in the
Channel List
.
Press the
OK
button to open the
Channel List
in Live
TV mode. You can press the
Red
button to scroll up
the list page by page, or press the
Green
button to
scroll down.
Several channel list options will be available. Press the
Right
and
Left
directional buttons to switch from one
list to another.
Favourites
,
HD channels
,
Interactive
channels
,
IP app channels
,
Radio channels
and
All channels
options can be selected. Switch to
All
channels
option to see all installed channels in the
channel list.
Note:
If any option except
All channels
is selected in the
channel list, you can only switch to the channels that are
currently listed in the channel list.
If you press the
Yellow
button the Freeview Play’s mini
guide will be opened and the integrated on demand
applications will be displayed. Now you can press
Blue
button to search events,
Green
button to see
the recommendations and
Red
button to see what is
on TV now. The functions of the coloured buttons will
change depending on the selected option. Follow the
instructions on the screen for current button functions.
Editing the Channels and the Channel List
You can edit the channels and the channel list using
the
Channel Skip
,
Channel Swap, Channel Move
and
Channel Edit
options under the
Settings>Chan-
nel>Channels
menu. You can access the
Settings
menu from the Home Screen or from the
TV options
menu in Live TV mode.
Note:
The options
Channel Swap
,
Channel Move
and
Chan-
nel Edit
may not be available and appear as grayed out
de
-
pending on the operator selection and operator related settings.
You can turn off the
LCN
setting in the
Settings>Channel
menu, as it prevents channel editing. This option might be set
to
On
by default depending on the selected country during the
initial setup process.
Managing Favourite Channel List
You can create a list of your favourite channels. This
list will include only the channels that are specified by
you. To add a channel to your favourite list highlight
the desired channel in the channel list and press the
Blue
button on the remote. The channel will be added
to your favourite list. To remove that channel from the
list, highlight the channel and press
Blue
button.
If you want to list only your favourite channels, press
the
Left
or
Right
directional button to switch to
Favourites
channel list option while channel list is
displayed.
Programme Guide
By means of Electronic Programme Guide (EPG)
function of your TV you can browse the event schedule
of the currently installed channels on your channel
list. It depends on the related broadcast whether this
feature is supported or not.
In order to access the Electronic Programme Guide you
can launch the
TV Guide
application in the Freeview
Play’s
TV Guide
row on the Home Screen or press
the
Guide
button on the remote. Electronic Programme
Guide is also available in Live TV mode. You can
switch to Live TV mode by either launching the
Live TV
application on the Home Screen or selecting
Freeview
Live TV
input source from the
Inputs
menu on the
Home Screen. To access the programme guide while in
Live TV mode, press the
Guide
button on your remote.
Use the directional buttons to navigate through
the programme guide. You can use the Up/Down
directional buttons to switch to previous/next channel
on the list,
Pro/-
buttons to scroll up or down
the list page by page and Right/Left directional buttons
to select a desired event of the currently highlighted
channel. If available, the full name, start-end time and
duration of the highlighted event and a brief information
about it will be displayed on the top of the screen.
Press
Info
button to see additional information on the
highlighted event. Press
Back/Return
button to go
back to guide screen.
Press
Blue
button to search events. Press
Yellow
button to se
e available on demand player applications.
P
ress
Green
button to see the recommendations. You
can also press
Red
button to open the schedule. Using
the schedule you can see events of the current day,
previous or next 7 days. Highlight the day and then the
time and press
OK
to see the available events. New
functions may also be assigned to the coloured buttons
on the remote when they are available. Follow the
on-screen information for accurate button functions.
The guide can not be displayed if TV input source
is blocked from the
Settings>Channel>Parental
Controls>Inputs Blocked
menu in Live TV mode or
on Home Screen.
Integrated Catch-Up Services
You can enjoy Freeview Play catch-up TV services
that work directly through the electronic programme
guide. Whilst you are on a channel press
Red
button
to open the schedule and then use the directional
buttons to select day and time and press
OK
. You
will see contents of the selected time on the guide.
Available catch-up contents may change according
to broadcasters and will be marked with a play icon.
Highlight the content you want to play back and press
the
OK
button.
Make sure that your TV is connected to your home
network in order to use the catch-up services. For
further information regarding this matter and other
requirements for Freeview Play services refer to the
Connectivity
and
Freeview Play Platform
sections.
Summary of Contents for TX-32MS480B
Page 39: ......