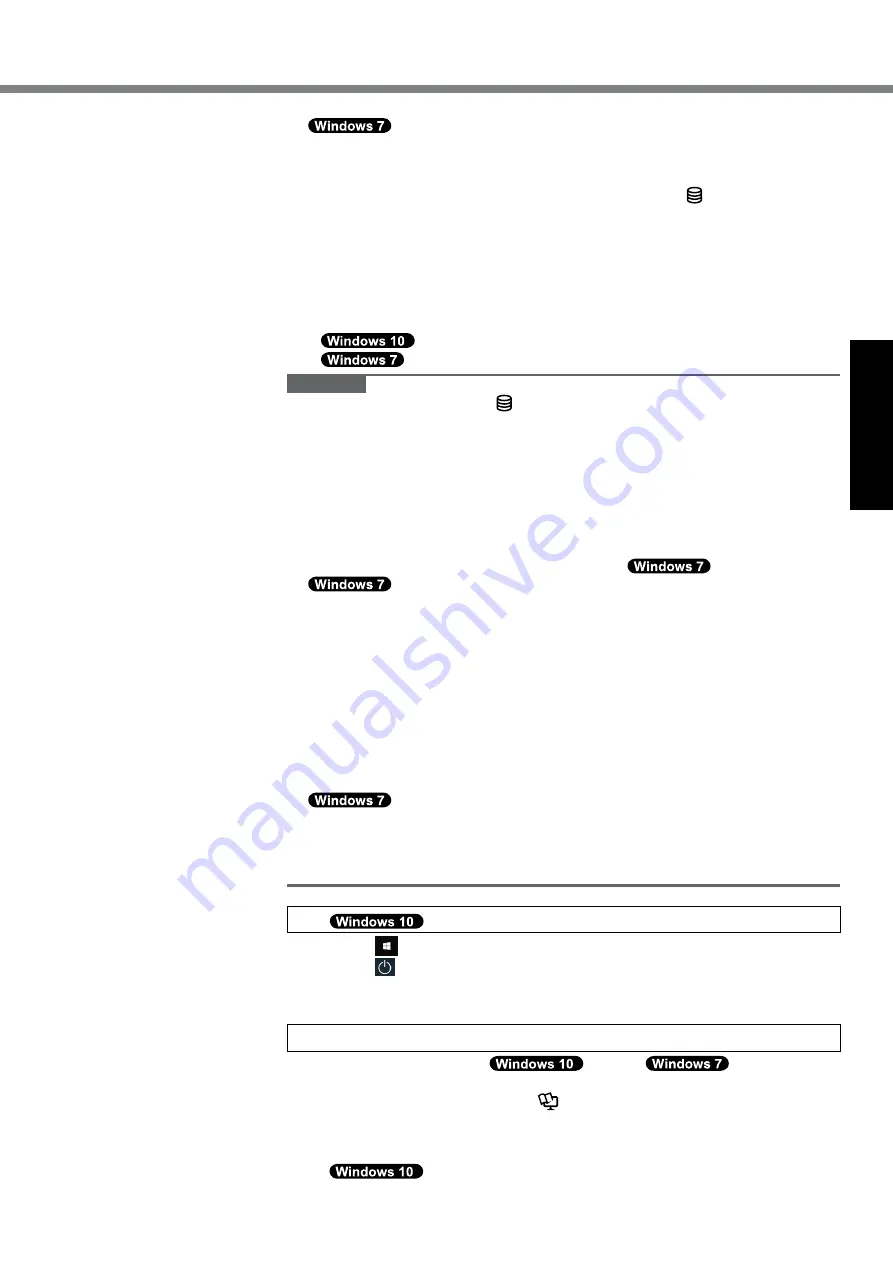
9
Getting Started
Turn on the computer.
Follow the on-screen instructions.
l
The computer restarts several times. Do not touch the touchscreen, external key-
board or external mouse, and wait until the drive indicator has turned off.
l
After the computer is turned on, the screen remains black or unchanged for
a while. This is not a malfunction. Wait for a moment until the Windows setup
screen appears.
l
During setup of Windows, use the touchscreen, external mouse, external key-
board and clicking to move the cursor and to click an item.
l
Go to the next step, confirming each message on the display.
l
You can set the Wireless Network after the setup of Windows is complete.
If “Let’s get connected” is displayed, select [Skip this step].
“Join a wireless network” screen may not appear.
CAUTION
l
Wait until the drive indicator has turned off.
l
You can change the user name, password, image and security setting after
setup of Windows.
l
Use standard characters as a computer name: numbers 0 through 9, uppercase
and lowercase letters from A to Z, and the hyphen (-) character. If the error mes-
sage “The computer name is not valid” appears, check if characters other than
the above are not entered. If the error message still remains on the display, set
the key entry mode to English (“EN”) and enter characters.
l
Do not use the following words for user name: CON, PRN, AUX, CLOCK$, NUL,
COM1 to COM9, LPT1 to LPT9, LPT, &, space,
@.
l
In particular, if you create a user name (account name) that includes the “@”
mark, a password will be requested at the screen, even if no password has
been set. If you try to log on without entering a password, “The user name or
password is incorrect.” may be displayed and you will not be able to log on to
Windows (
è
page 20).
l
The wallpaper for the first logon user has already been set on “
6
Setup Windows.”.
When using this computer under the Sun, the screen becomes easily viewable
by changing the wallpaper to the white wallpaper.
A
Long-touch on the desktop, and touch [Personalize] - [Desktop Background].
B
Select [Solid Colors] at [Picture Location].
C
Select the white wallpaper and touch [Save changes].
l
Follow the steps below.
A
When “Enable sensors” is displayed, touch [Enable this sensor].
B
When the [User Account Control] screen is displayed, touch [Yes].
C
At the [Display Rotation Tool] confirmation screen, touch [Yes].
The computer restarts automatically, and the setting is enabled.
7
Restart the computer
A
Touch
(Start).
B
Touch (Power) - [Restart].
l
A portion of the Panasonic PC Settings Utility functions will be enabled after
the computer restarts.
8 Update the on-screen manual
A
Connect to the internet.
Sign in /
Log on to Win-
dows as an administrator.
For further information, refer to
OPERATING INSTRUCTIONS - Connect
to a network.
B
Update the on-screen manual.
Double-touch [Manual Selector] on the desktop.
Double-touch the [Panasonic PC Settings Utility] on the desk-
top screen, and then touch [Support] - [Manual] - [Launch Manual Selector].
Follow the on-screen instructions.
























