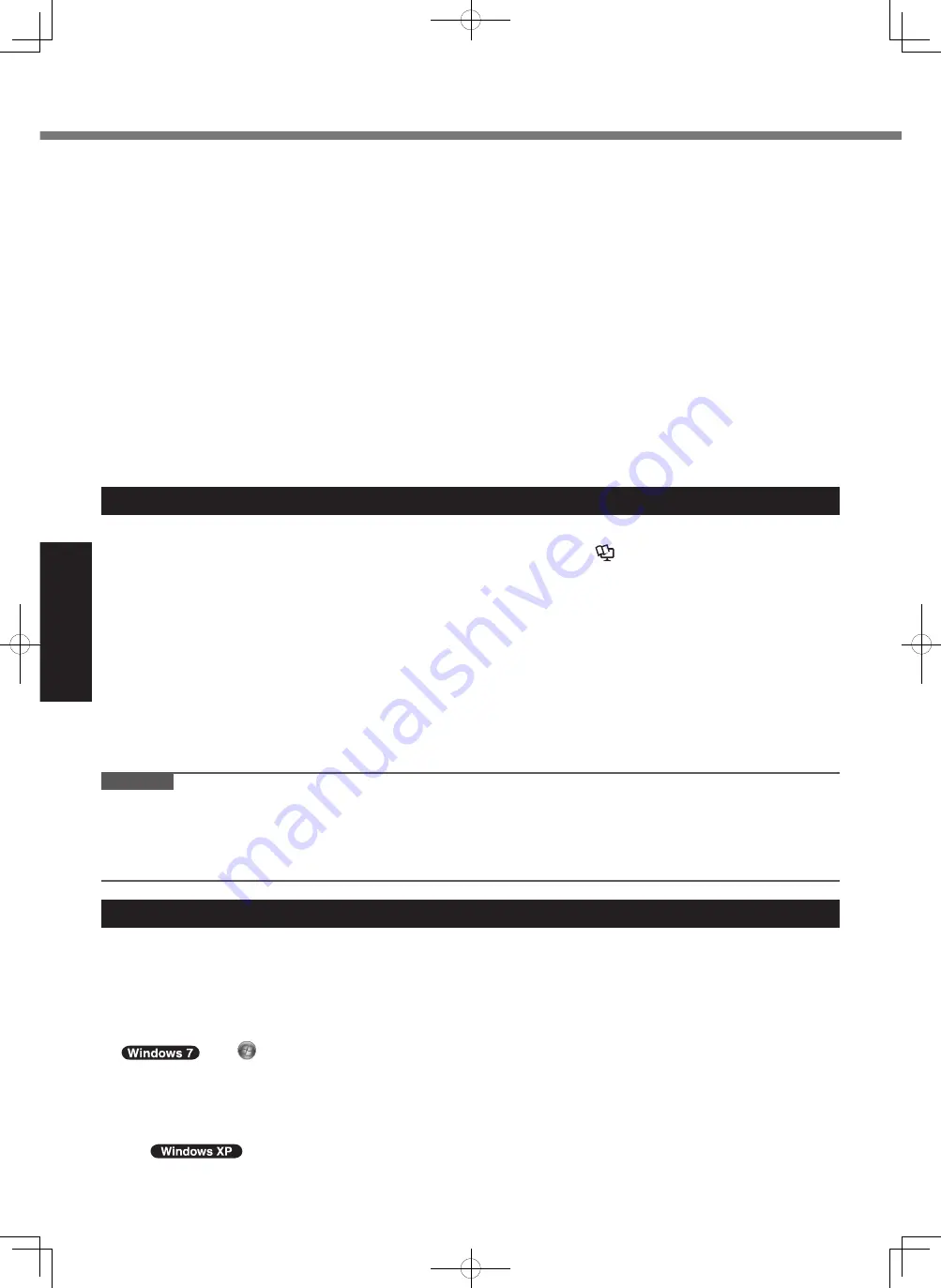
22
Useful Information
n
When using peripheral devices
Follow these instructions and the Reference Manual to avoid any damage to the devices. Carefully read the instruction
manuals of the peripheral devices.
l
Use the peripheral devices conforming to the computer’s specifications.
l
Connect to the connectors in the correct direction.
l
If it is hard to insert, do not try forcibly but check the connector’s shape, direction, alignment of pins, etc.
l
If screws are included, fasten them securely.
l
Remove the cables when you carry the computer. Do not pull the cables forcibly.
n
Preventing your computer from unauthorized use via wireless LAN/Bluetooth/wireless WAN
<Only for model with wireless LAN/Bluetooth/wireless WAN>
l
Before using wireless LAN/Bluetooth/wireless WAN, make the appropriate security settings such as data encryption.
n
When the battery indicator does not light on
The AC adaptor’s protection function may be working when the battery indicator does not light on even if the AC adap-
tor and the battery pack are correctly connected with the computer.
l
Pull out the AC cord and wait for more than 1 minute to reconnect the AC cord.
l
If the problem persists, contact your technical support office.
Maintenance
To clean the LCD panel
Use the Soft Cloth (included) with the computer. (For more information, refer to
Reference Manual
“Suggestions
About Cleaning the LCD Surface”.)
Cleaning the display while the power is on may cause the computer to malfunction. Also, dirt on the screen is easier to
see when the computer is powered off, and so is easier to clean.
To clean the touch pad
Wipe lightly with a gauze or other dry, soft cloth.
To clean areas other than the LCD panel and touch pad
Wet a soft cloth with water or a diluted kitchen cleanser (neutral), wring the cloth out thoroughly, and wipe the dirty
area gently. Using a detergent other than a neutral kitchen cleanser (e.g., a weak alkali cleanser) may adversely affect
painted surfaces.
CAUTION
l
Do not use benzene, thinner, or rubbing alcohol since it may adversely affect the surface causing discoloration, etc.
Do not use commercially-available household cleaners and cosmetics, as they may contain components harmful to
the surface.
l
Do not apply water or detergent directly to the computer, since liquid may enter inside of the computer and cause
malfunction or damage.
When Using the Computer with a Reduced Resolution
When setting the screen resolution to a resolution below the LCD’s resolution, the images appearing on the screen will
be stretched. As a result, the characters displayed may appear blurred. This is normal, and not indicative of a malfunc-
tion.
To display large characters with no blurring
Try the following steps while keeping the LCD in its resolution.
l
Click (Start) - [Control Panel] - [Appearance and Personalization] - [Display], select except for
[Smaller - 100%] and then click [Apply].
(This function will be enabled after logging off the computer.)
l
To display enlarged font sizes in applications such as Internet Explorer:
Use the display enlargement function provided by the specific software application.
l
To display enlarged desktop icons, title bar and cursor or magnify the specific part of the screen:
Use
“Icon Enlarger” or “Loupe Utility”.
Handling and Maintenance
DFQW5510ZACF-C1mk2_XP7_OI_P.indb 22
2011/05/24 14:56:39






























