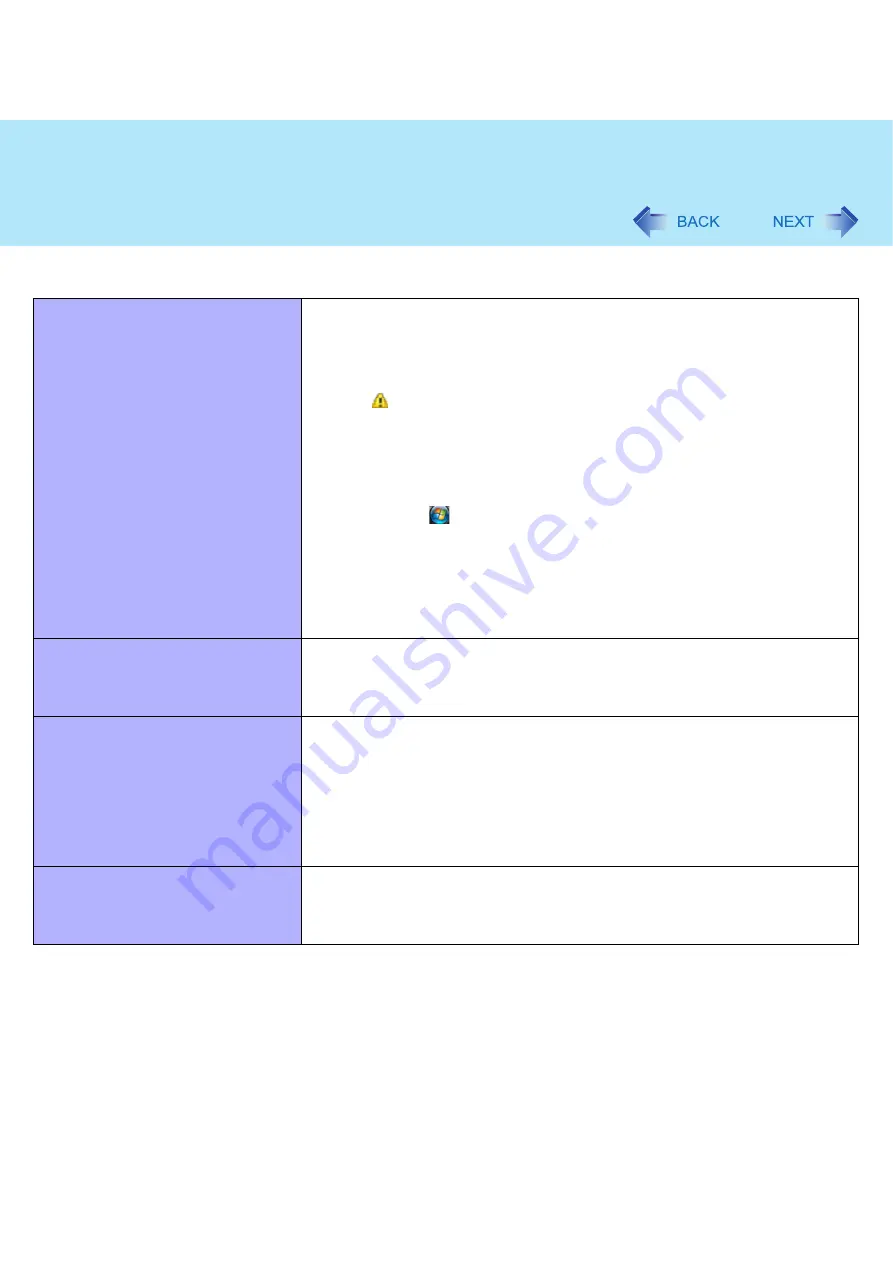
79
Troubleshooting (Advanced)
A peripheral device does not work.
z
Install the driver.
z
Contact the manufacturer of the device.
z
When operation resumes from sleep or hibernation, devices such as a mouse,
modem and PC Card may not function properly. In this case, restart the com-
puter or reinitialize the device.
z
When is displayed in the Device Manager, remove and insert the device. If
the problem persists, restart the computer.
z
When you set [USB Port] to [Disable] in the [Advanced] menu of the Setup Util-
ity (
), USB ports of port replicator are also disabled.
z
The computer may not recognize the connection/removal of some devices, or
may not operate normally with some devices.
A
Click
(Start) - [Computer] - [System properties] - [Device
Manager].
z
A standard user needs to enter an administrator password.
B
Select the applied device, and remove the check mark for [Allow the
computer to turn off this device to save power] in [Power
Management]. (This item may be unavailable for some types of
devices.)
The connected mouse does not work.
z
Check the mouse connection.
z
Install the driver compatible with the connected mouse.
If the mouse does not work even after installing the driver, set [Touch Pad] to
[Disable] in the [Main] menu of the Setup Utility (
USB floppy disk drive does not work
as a boot drive.
z
You can use only the Panasonic CF-VFDU03U USB floppy disk drive (optional).
z
Remove the floppy disk drive from the multimedia pocket.
z
Set [USB Port] and [Legacy USB Support] to [Enable] in the [Advanced] menu
of the Setup Utility (
z
Move up [USB FDD] to the top of [Boot priority order] in the [Boot] menu of the
Setup Utility (
).
z
Turn off the computer and connect the USB floppy disk drive, and then restart
the computer.
The RAM module is not recognized.
z
Insert the RAM module correctly.
z
Use the compatible RAM module (
z
Check the [Information] menu in the Setup Utility (
). If the RAM mod-
ule is not recognized, turn off the computer and reinsert the RAM module.
Connecting Peripherals







































