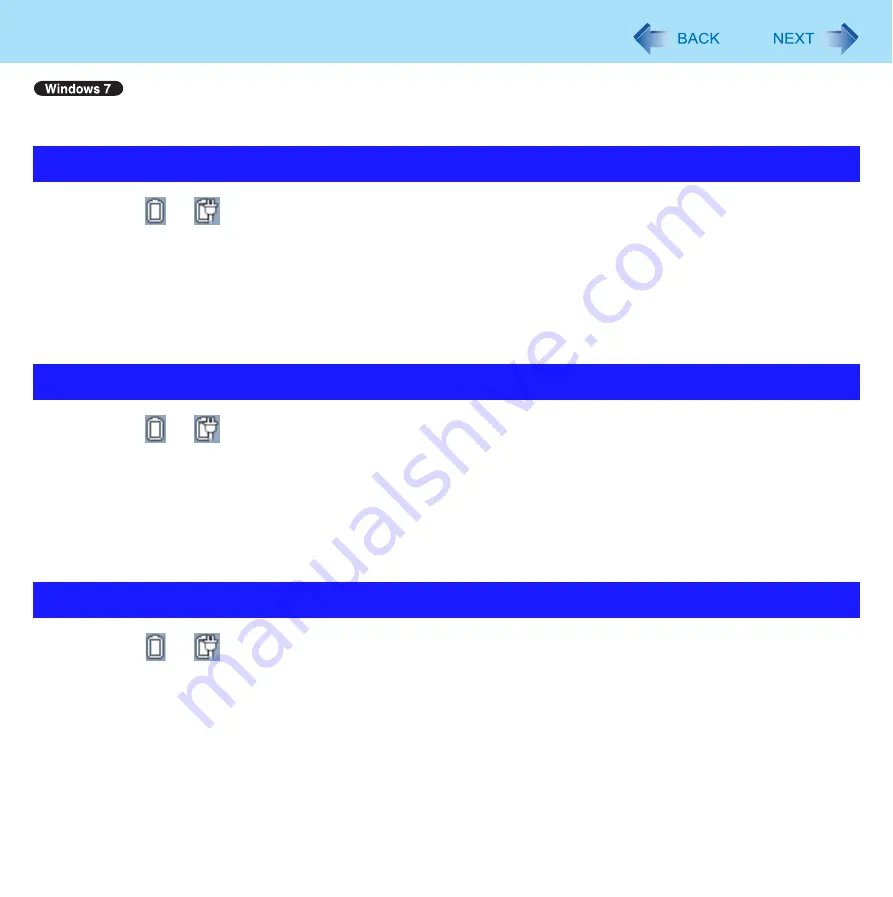
33
Customizing the Power Setting
You can choose the optimum power setting for your operating condition by selecting a power plan. You can also create your
own power plan.
1
Click
or
on the notification area and click [More power options].
2
Click [Change plan settings] of the power plan you want to change.
3
Change the settings.
[Change advanced power settings]: You can make more detailed settings.
4
Click [Save changes].
1
Click
or
on the notification area and click [More power options].
2
Click [Create a power plan], click the basic plan and input the name of power plan.
3
Click [Next].
4
Change the settings and click [Create].
To change the settings or to make more detailed settings. (above “Changing the Power Plan Setting”)
1
Click
or
on the notification area and click [More power options].
2
Click the power plan other than the power plan to be deleted.
3
Click [Change plan settings] displayed under the power plan that you want to delete.
4
Click [Delete this plan], and then click [OK] on the confirmation screen.
Changing the Power Plan Setting
Creating Your Own Power Setting
Deleting the Power Plan
















































