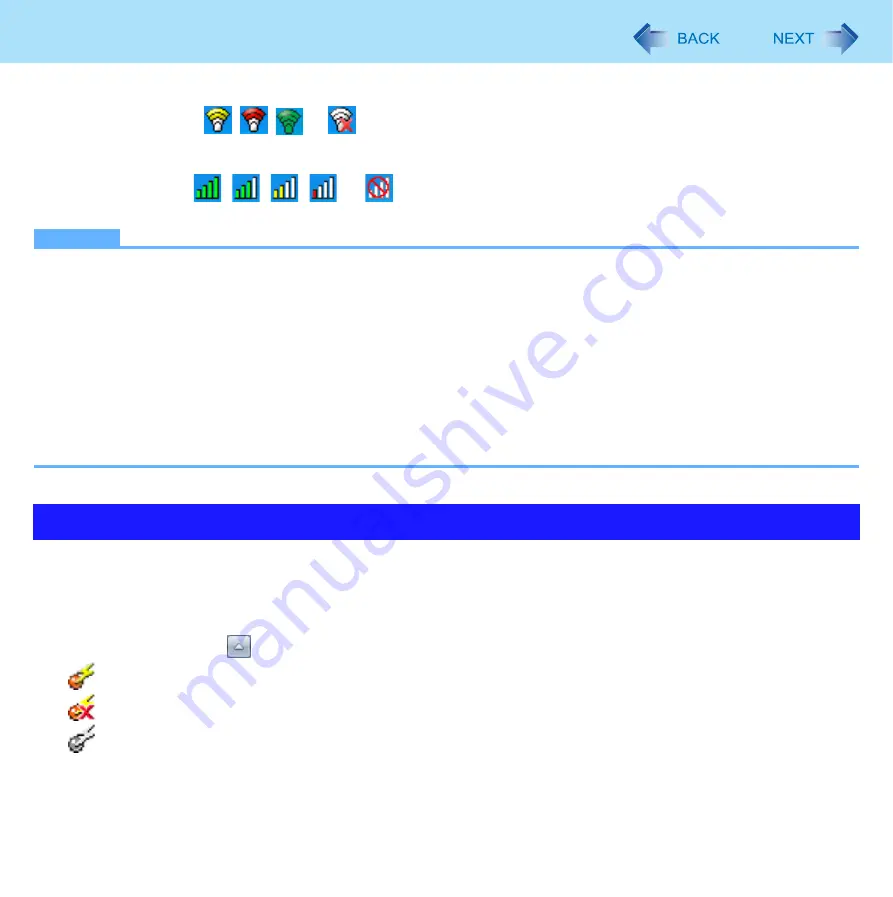
77
Disabling/Enabling Wireless Communication
<For model with Intel
®
Centrino
®
Advanced-N 6205>
z
Double-click
,
,
, or
on the notification area.
z
Click [start] - [All Programs] - [Intel PROSet Wireless] - [WiFi Connection Utility].
<For model with Atheros AR928X>
z
Right-click , , , ,
or
on
the
notification
area, and click [Open Atheros Client Utility].
z
Click [start] - [All Programs] - [Atheros] - [Atheros Client Utility].
NOTE
z
If you uninstall the Wireless Switch Utility, set the wireless switch to ON beforehand.
z
Do not turn on/off the switch repeatedly at too short intervals.
z
Do not restart, log off, or enter sleep
or hibernation immediately after turning on/off the switch.
z
Do not turn on/off the switch while Windows is starting up.
z
To use wireless communication, set the wireless devices ([Wireless LAN] / [Bluetooth] / [Wireless WAN]) to [Enabled]
(default) in the [Advanced] menu of the Setup Utility (
).
z
When you set [Wireless Switch] to [Disabled] in the [Advanced] menu of the Setup Utility (
), the Wireless
Switch Utility icon will not appear in the notification area. All wireless equipment (wireless LAN, Bluetooth, wireless
WAN) will remain ready irrespective of the wireless switch setting.
z
It may take some time to turn off wireless communication after switching the wireless switch off.
z
If the IEEE802.11a setting is changed in [Device Manager] (
), the display will be changed accordingly.
*1
Windows XP: standby
This utility allows you to control the function of the wireless switch. This utility also allows you to enable or disable wireless
devices from a pop-up menu. In the default setting, all wireless devices are enabled.
The Wireless Switch Utility icon
The icon appears when click
on the notification area. It shows the status of wireless devices.
•
: Indicates that the wireless devices are enabled.
•
: Indicates that the wireless devices are off.
•
: Indicates that the wireless devices have been disabled in the Setup Utility.
Wireless Switch Utility






























