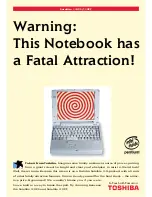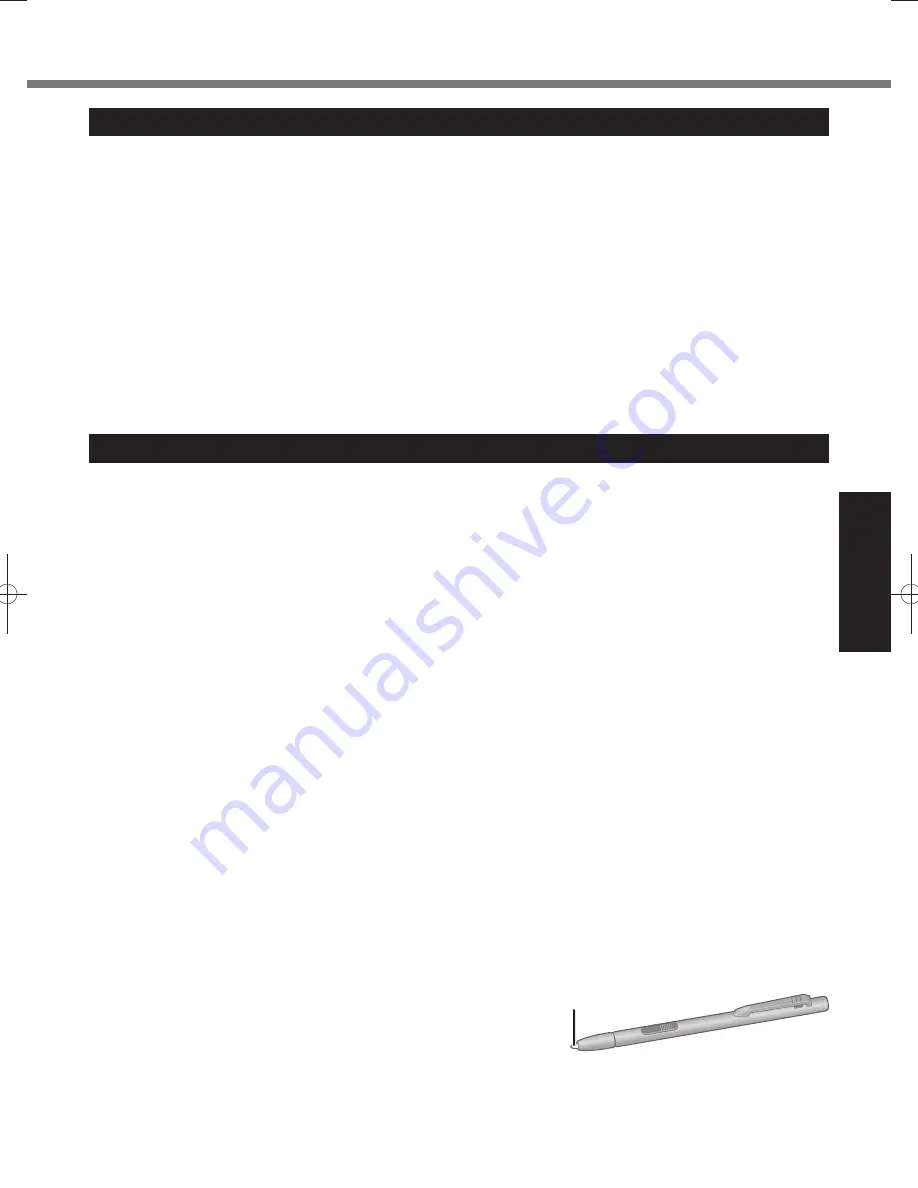
19
Useful Information
Operation environment
Place the computer on a
fl
at stable surface not subject to shock, vibration, and danger of dropping. Do not place the
computer upright or turn it over. If the computer is exposed to an extremely strong impact, it may become damaged.
Operating environment
Temperature: Operation : -10
°C
to 50
°C
{14
°F
to 122
°F
} (IEC60068-2-1, 2)
*1
Storage : -20
°C
to 60
°C
{-4
°F
to 140
°F
}
Humidity:
Operation : 30
%
to 80
%
RH (No condensation)
Storage : 30
%
to 90
%
RH (No condensation)
Even within the above temperature/humidity ranges, operation for a long time in extreme environments, smoking
nearby, or operation in places where oil is used or where there is a lot of dust will result in the product deterioration
and will shorten the product life.
*1
Do not expose the skin to this product when using the product in a hot or cold environment. (
page 10)
If the computer is wet in temperatures of 0
°C
{32
°F
} or below, freeze damage may occur. Make sure to dry off the
computer in such temperatures.
Do not place the computer in the following areas, otherwise the computer may be damaged.
Near electronic equipment. Image distortion or noise may occur.
In extremely high or low temperature.
As the computer can become hot during operation, keep it away from items that are sensitive to heat.
Handling cautions
This computer is designed to minimize shock to parts such as the LCD and the hard disk drive and equipped with a
drip-proof keyboard, but no warranty is provided against any trouble caused by shock. Be extremely careful when han-
dling the computer.
When carrying the computer:
Turn off the computer.
Remove all external devices, cables, PC Cards and other protruding objects.
Do not drop or hit the computer against solid objects.
Do not leave the display open.
Do not grip the display part.
Do not put anything (e.g., a piece of paper) between the display and keyboard.
When you board an airplane, take the computer with you and never put it in your checked luggage. When using the
computer on airplane, follow the airline’s instructions.
When carrying a spare battery, put it in a plastic bag to protect its terminals.
The touch pad is designed to be used by a
fi
nger tip. Do not place any object on its surface and do not press down
strongly with sharp-pointed or hard objects that may leave marks (e.g., nails, pencils and ball point pens).
Avoid any harmful substances such as oil from getting into the touch pad. The cursor may not work correctly.
Be careful not to get injured by dropping or getting hit when carrying the computer.
Use only the included stylus/digitizer pen to touch the touchscreen. Do not place any object on its surface and do
not press down strongly with sharp-pointed or hard objects that may leave marks (e.g., nails, pencils and ball point
pens).
Do not use the touchscreen when dust or dirt (e.g., oil) is on the screen. Otherwise foreign particles on the screen/
stylus/digitizer pen can scratch the screen surface or obstruct the stylus/digitizer pen operation.
Use the stylus/digitizer pen only for touching the screen. Using it for any other purpose may damage the stylus/digi-
tizer pen and result in scratches on the screen.
<Only for model with dual touch>
The dual touch uses electromagnetic induction and may not work properly near strong electrical
fi
eld or magnetic
fi
eld such as:
Near AM radio base station or relay station antennas
Near CRT displays that generate strong electromagnetic
fi
eld noise
Move the dual touch away from such locations so it will work properly.
The cursor cannot follow the digitizer pen movement if you move the digitizer pen too quickly.
The tip of the digitizer pen (A) is equipped with a sensor. Continued
applied pressure to the tip may result in its malfunction or degradation.
Make sure excessive pressure is not applied to the tip when storing the
digitizer pen.
A
Handling and Maintenance