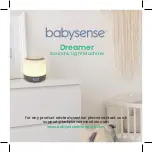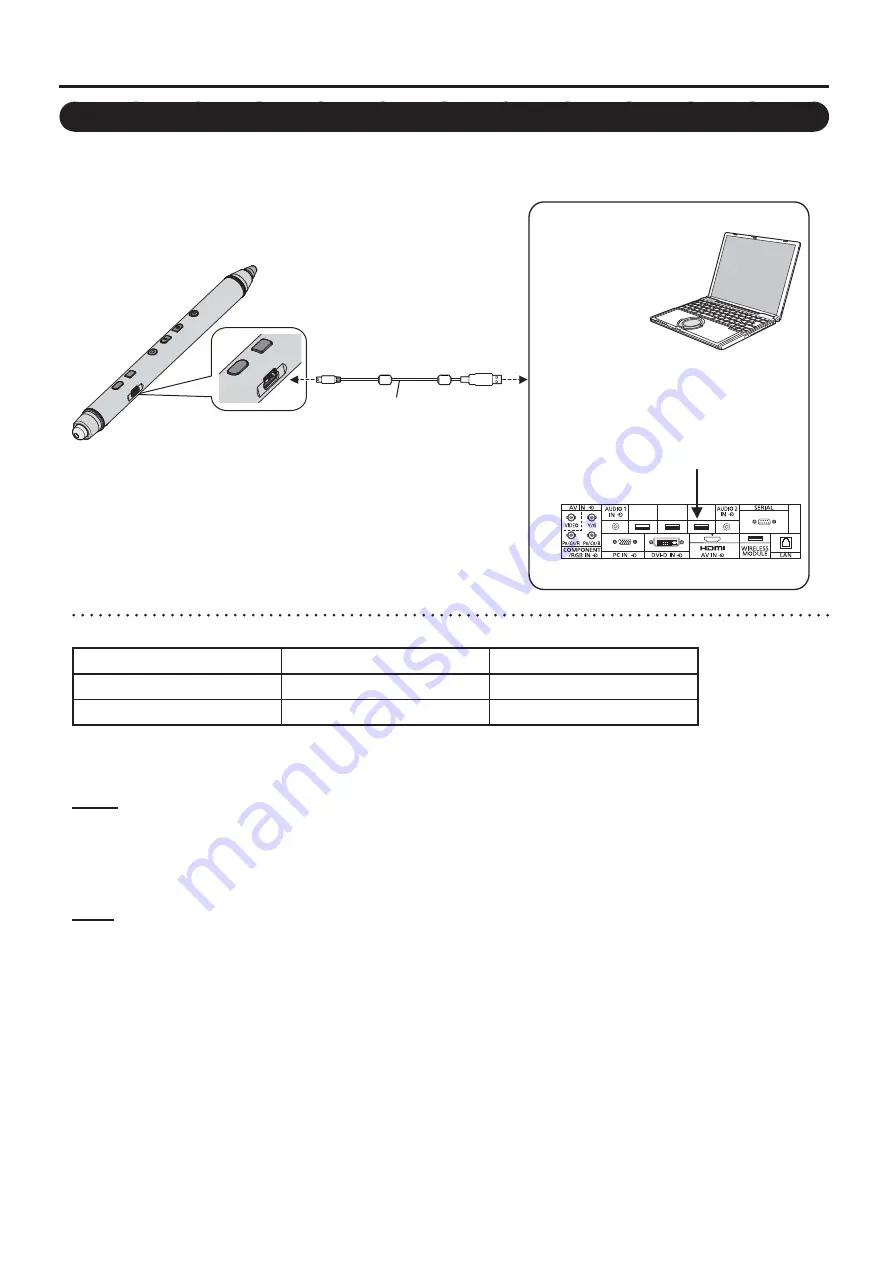
11
Charging with Charger cable
Connect the charging port of the electronic pen to the CHARGE or MEMORY/(CHARGE) port of the display or the
USB port of the computer with the included charger cable
The power button lights red and charging starts.
•
PEN
ADAPTER
MEMORY
/(CHARGE)
CHARGE
Connect to the
charging port of the
electronic pen
External input ports on the rear of the display
Computer
Connect to the USB
port of the computer
Connect to the CHARGE or
MEMORY/(CHARGE) port of the
display
Or
Charger cable
■
Guide of charging time and duration time
Charging time
Operation time
Charging with charger
Approximately 4 h*
1
Approximately 5 h*
2
Charging with charger cable
Approximately 4 h*
1
Approximately 5 h*
2
*
1
The time to fully charge the empty battery.
*
2
The duration time may become shorter depending on the condition of use.
Notice
Do not connect the charger cable to the WIRELESS MODULE port or PEN ADAPTER port of the display.
•
When you store the electronic pen for a long period of time, avoid full charge*
•
3
and turn the power off.
*
3
The electronic pen is not fully charged if the power button lights red when the electronic pen is set in the
charger or connected to the charger cable.
Notes
It is possible to use the electronic pen even during charging with the charger cable.
•
If you charge the electronic pen by connecting it to the display, turn the power of the display on or set the
•
display to standby.
If you charge while the display is in standby, set the “Standby pen charging mode” of the “Touch-Pen
•
Settings” to “On[4hrs]”. (See Display Operations of the operating instructions.)
The battery life is approximately 4 years when it is charged approximately 5 times in a day (note that the
•
warranty period is one year).
If the operation time became substantially short even when charged correctly, it is considered as due to the
end of the battery life. (The battery life greatly differs depending on its use and storage conditions.)