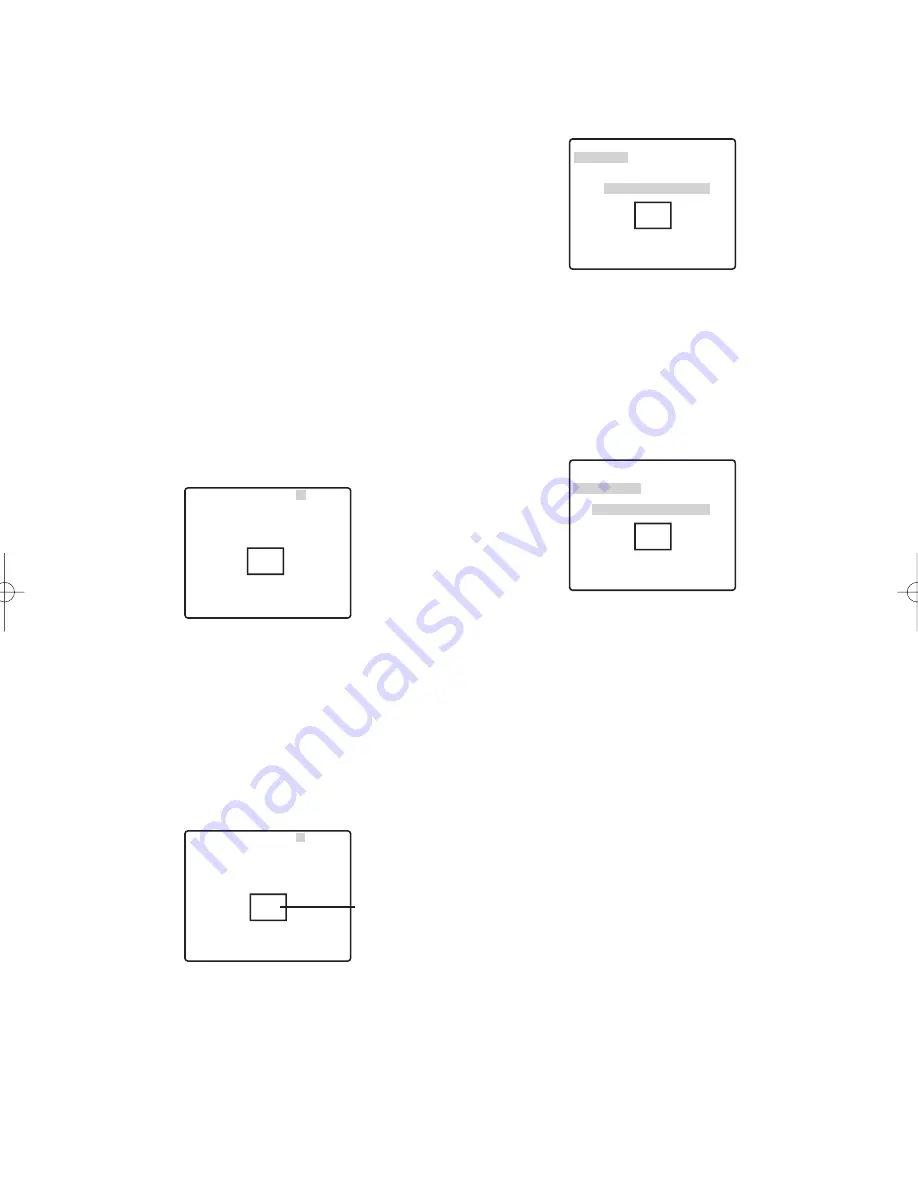
6. Use the joystick to point the camera at the location to
be masked, and then press the CAM (SET) button.
This registers the camera position and returns to
the zone setting menu.
7. Move the cursor to
→
PUSH SET to the right of
ZOOM/FOCUS, and then press the CAM (SET) button.
This will display the ZOOM/FOCUS setting menu.
8. Move the joystick left, right, up and down to adjust
the position of the lens focus, and then press the
CAM (SET) button.
This completes the adjustment procedure and
returns to the zone setting menu.
Zoom can be set in a range of 1 to 10 magnifications.
9. Move the cursor to ZONE SCALE, and then tilt the
joystick left or right to change the size of the zone frame.
Shifting the setting towards the - side makes zone
frame smaller, while shifting towards the + side makes
it larger. Note, that the aspect ratio of the zone frame
is always 3:4. Also, the size of the zone frame that can
be set changes according to the zoom ratio.
10. Move the cursor to SET, and then press the CAM
(SET) button.
This completes the privacy zone setting procedure
and returns to the zone number selection menu.
Selecting DEL instead of SET deletes the zone settings
and returns to the zone number selection menu.
(9) Image Hold Setting (IMAGE HOLD)
Image hold causes the current picture to be frozen until
the camera finishes moving to a preset position. This
function comes in handy when using a network interface
unit for monitoring of camera images over a network.
1. Move the cursor to IMAGE HOLD, and then tilt the
joystick left or right to toggle it on and off.
ON
:
Maintains the last image until the camera
finishes moving to a preset position.
However, the still image may be distorted
with the effect of panning or tilting.
OFF :
Picture being picked up by the camera
continues to be displayed as the camera
moves to a preset position.
(8) Privacy Zone Setting (PRIVACY ZONE)
The privacy zone function makes it possible to mask
specific areas of the scene (screen) from view. Up to
eight privacy zones can be configured.
Notes:
• Certain camera orientations can cause privacy
zone masked area to become visible.
• The privacy zone function does not mask scene
areas during the initialization routine performed
immediately after camera power is turned on.
• The zone position may shift if the stabilizer settings
are change after setting the privacy zone.
1. Move the cursor to PRIVACY ZONE, and then tilt the
joystick left or right to select a privacy zone setting.
ON (1) :
Turns on the privacy zone function.
ON (2) :
Turns on the privacy zone function. (Mosaic)
OFF
:
Turns off the privacy zone function.
Use the following steps to configure privacy zones.
2. Move the cursor to PRIVACY ZONE, and then press
the CAM (SET) button.
This will display the ZONE NUMBER selection menu.
The picture will be wide angle (WIDE) if there is no
privacy zone defined for the current zone number.
3. Move the cursor to ZONE NUMBER, and then tilt
the joystick left or right to select the zone number (1
to 8) you want to configure.
An asterisk (*) to the right of the a number indicates
that it already has a privacy zone configured for it.
Selecting such a zone number zooms the picture to
the zoom setting that was in effect when its privacy
zone settings were configured.
4. Press the CAM (SET) button.
This will display the zone setting menu. The
appearance of the menu depends on zone settings.
The currently configured zone frame will appear in
the center of the picture.
Performing the remaining steps of this procedure
will delete the current zone frame and replace it
with the new zone frame that you configure.
5. Move the cursor to
→
PUSH SET to the right of
PAN/TILT, and then press the CAM (SET) button.
This will display the PAN/TILT setting menu.
-36-
**ZONE NUMBER 1 /8**
RET TOP
→
PUSH SET
→
PUSH SET
•••
I
•••
128
- +
PAN/TILT
ZOOM/FOCUS
ZONE SCALE
SET DEL
RET TOP
**ZONE NUMBER 3 /8**
Zone frame
→
PUSH SET
→
PUSH SET
•••
I
•••
128
- +
PAN/TILT
ZOOM/FOCUS
U ZOOM D/L FOCUS R
ZONE SCALE
SET DEL
RET TOP
**ZONE NUMBER 3 /8**
→
PUSH SET
→
PUSH SET
•••
I
•••
128
- +
PAN/TILT
ZOOM/FOCUS
U TILT D/L PAN R
ZONE SCALE
SET DEL
RET TOP
** ZONE NUMBER 3 /8**
WV-CW964 05.10.18 11:09 AM ページ36
Summary of Contents for Super Dynamic III WV-CW964
Page 55: ...55...
















































