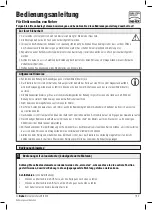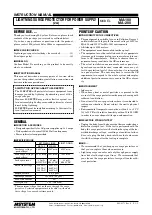E
NGLISH
-125
JPEG conversion format
If you select this check box with "
", the file and directory names will be converted
into DCF format upon saving. If the "
" mark is not given, files will be saved in the
name shown under each image on the thumbnail screen.
For details of DCF standard, refer to "DCF standard" on page
126
.
Note:
• When a file is saved onto the SD card, it is forcefully converted into DCF format.
"Create a thumbnail" check box
If you select this check box with "
", a reduced image
(i.e., a thumbnail) will be created in JPEG format and
embedded into the image file upon saving.
Note:
• When a file is saved onto the SD card, a thumbnail is
forcefully created.
"JPEG quality" adjustment slide bar
You can adjust the quality (compression ratio) of a
JPEG image to be saved using "Save to the SD card" or
"Save to the other folder" button.
If you choose higher quality, a file becomes larger; if you
choose lower quality, a file becomes smaller. (The size
of the lowest quality file is about one fifth of that of the
highest quality.)
Note:
• The JPEG format is suitable for natural pictures such as photographs. For
presentations created with PowerPoint and illustrations made with graphic
software, there may be significant loss of picture quality even if you choose a
higher quality.
Saving to other folder (directory)
With the "Save to other folder" button, you can save captured images onto the hard
disk of your PC or onto MO disk or others.
Choose "Save to other folder" on the main screen of the Image
Creator and select a destination folder.
A "Specify the destination" screen will appear as shown in the diagram. Using "File
location" menu and folder icons, move to the folder where you can find the desired
file to save, and open the folder and press the "Save" button.
Note:
¡
You can create a new folder using the "Create New Folder" button (
).